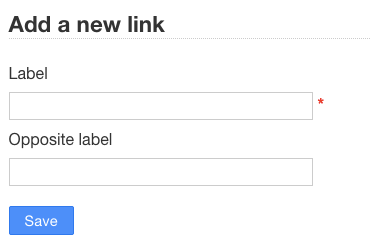Settings
Some parameters for the application can be changed on the settings page. Only administrators can change these settings.
Application Settings
Go to the menu Settings, then choose Application settings on the left.
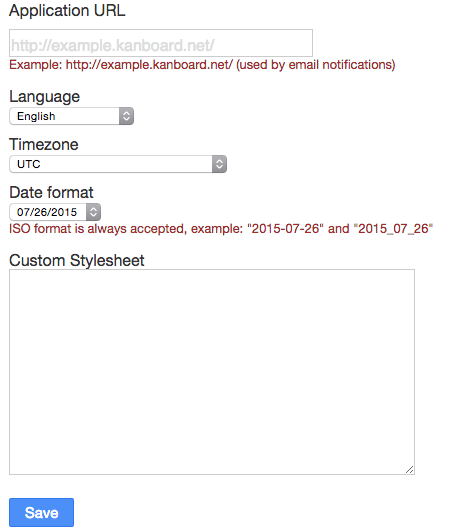
Application URL
This parameter is used for email notifications. The email footer will contain a link to the Kanboard task.
Language
The application language can be changed at any time. The language will be set for all users.
Time Zone
By default, Kanboard uses UTC as the time zone, but you can define your own time zone. The list contains all time zones supported by your web server.
Date Format
Input format used for date fields, such as the due date for tasks.
Kanboard offers four different formats:
DD/MM/YYYYMM/DD/YYYY(default)YYYY/MM/DDMM.DD.YYYY
The ISO 8601 format is always accepted (YYYY-MM-DD or YYYY_MM_DD).
Custom Stylesheet
Write your own CSS to override or improve Kanboard’s default style.
Here is an example to change the color of category labels:
For the category container:
.task-board-category-container-color span {
border: solid 0.5px grey;
color: black;
}
Custom CSS values for one category (example for displaying the text):
[class*="category-MyLabel"] {
background-color: rgba(255, 0, 0, 0.50);
border: none!important;
font-weight: bold;
font-style: italic;
box-shadow: 0 1px 1px rgba(186, 186, 186, 0.55);
color: white!important;
font-size: 11px;
}
Project Settings
Go to the menu Settings, then choose Project settings on the left.
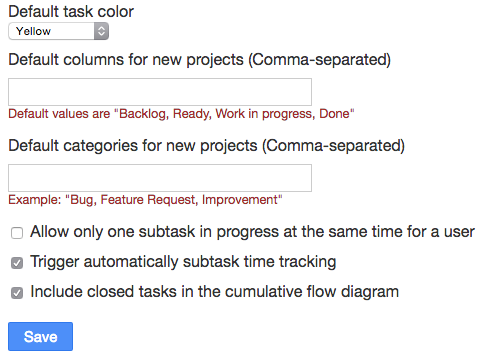
Default Columns for New Projects
You can change the default column names here. This is useful if you always create projects with the same columns.
Each column name must be separated by a comma.
By default, Kanboard uses these column names: Backlog, Ready, Work in Progress, and Done.
Default Categories for New Projects
Categories are not global to the application but are attached to a project. Each project can have different categories.
However, if you always create the same categories for all your projects, you can define the list of categories to create automatically here.
Allow Only One Subtask in Progress at the Same Time for a User
When this option is enabled, a user can work on only one subtask at a time.
If another subtask has the status “In Progress,” the user will see this dialog box:
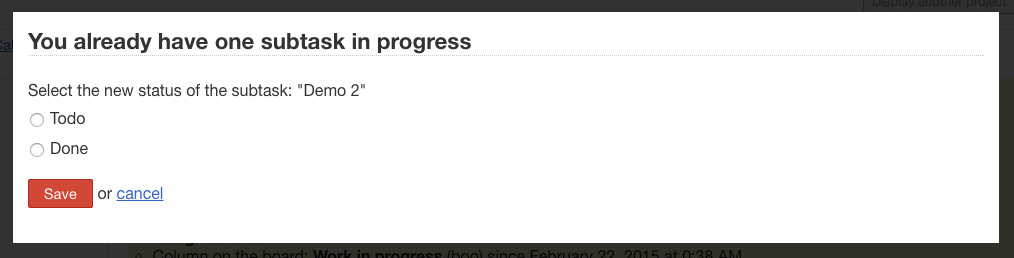
Trigger Automatically Subtask Time Tracking
- If enabled, when a subtask status is changed to “In Progress,” the timer will start automatically.
- Disable this option if you don’t use time tracking.
Include Closed Tasks in the Cumulative Flow Diagram
- If enabled, closed tasks will be included in the cumulative flow diagram.
- If disabled, only open tasks will be included.
- This option affects the column
totalof the tableproject_daily_column_stats.
Board Settings
Go to the menu Settings, then choose Board settings on the left.
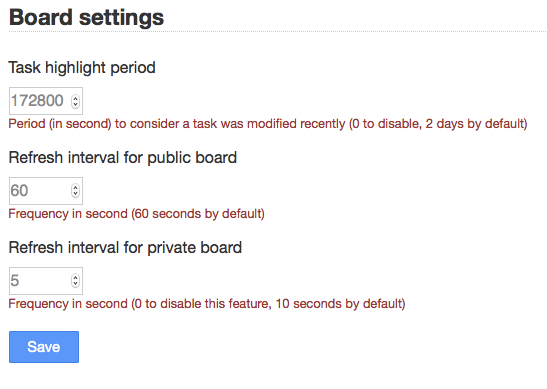
Task Highlighting
This feature displays a shadow around the task when a task has been moved recently.
Set the value to 0 to disable this feature. The default is 2 days (172800 seconds).
Everything moved within the last 2 days will have a shadow around the task.
Refresh Interval for Public Board
When you share a board, the page will refresh every 60 seconds automatically by default.
Refresh Interval for Private Board
When your web browser is open on a board, Kanboard checks every 10 seconds if something has been changed by someone else.
Technically, this process is done by Ajax polling.
Calendar Settings
Go to the menu Settings, then choose Calendar settings on the left.
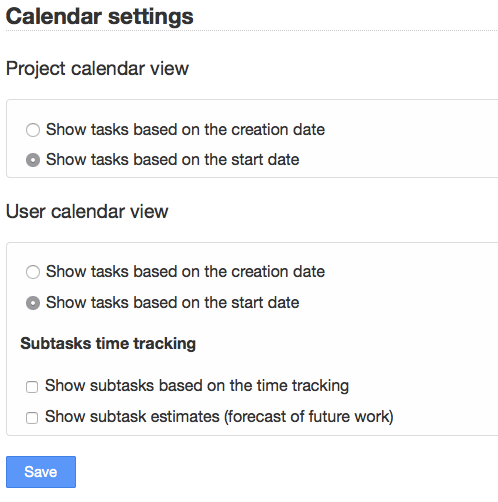
There are two different calendars in Kanboard:
- Project calendar
- User calendar (available from the dashboard)
Project Calendar
This calendar shows tasks with a defined due date and tasks based on the creation date or the start date.
Show tasks based on the creation date:
- The start date of the calendar event is the creation date of the task.
- The end date of the event is the date of completion.
Show tasks based on the start date:
- The start date of the calendar event is the start date of the task.
- This date can be defined manually.
- The end date of the event is the date of completion.
- If there is no start date, the task will not appear on the calendar.
User Calendar
This calendar shows only tasks assigned to the user and optionally subtask information.
Show subtasks based on time tracking:
- Display subtasks in the calendar from the information recorded in the time tracking table.
- The intersection with the user’s timetable is also calculated.
Show subtask estimates (forecast of future work):
- Display the estimate of future work for subtasks in the status “Todo” and with a defined “estimate” value.
Link Settings
Task relations can be changed from the application settings (Settings > Link settings).

Each label may have an opposite label defined. If there is no opposite, the label is considered bidirectional.