Notifications
Kanboard can send notifications through several channels:
- Web (List of unread messages)
External plugins allow you to send notifications to Slack, Hipchat, Jabber, or any chat system.
Configuration
Each user must enable notifications in their profile: User Profile > Notifications. Notifications are disabled by default.
To receive email notifications, you need a valid email address in your profile, and the application must be configured to send emails.
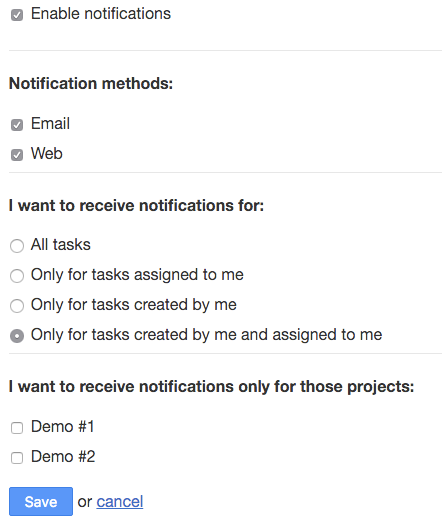
You can choose your preferred notification method:
- Emails
- Web (see below)
For each project you are a member of, you can choose to receive notifications for:
- All tasks
- Only tasks assigned to you
- Only tasks created by you
- Only tasks created by you and assigned to you
You can also select specific projects. By default, notifications are enabled for all projects where you are a member.
Web Notifications
Web notifications are available from the dashboard or the icon at the top:
![]()
Notifications are shown in a list, allowing you to mark individual notifications as read or mark all as read.
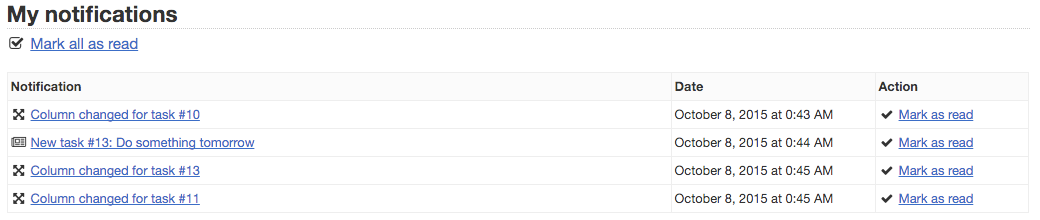
This way, you can stay notified without receiving emails.
User Mentions
Kanboard offers the ability to send notifications when someone is mentioned.
If you need to get someone’s attention in a comment or task, use the @ symbol followed by their username. Kanboard will automatically suggest a list of users:
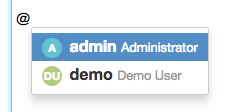
- Currently, only the task description and the comment text area have this feature enabled.
- User mentions work only during task and comment creation.
- To be notified, mentioned users must be members of the project.
- When someone is mentioned, they will receive a notification.
- The
@usernamemention links to the public user profile.
Notifications are sent according to the user’s settings. They can be emails, web notifications, or messages on Slack/Hipchat/Jabber if these plugins are installed.