Automatic Actions
To minimize user interaction, Kanboard supports automated actions.
Each automatic action is defined by these properties:
- An event to listen to
- An action linked to the event
- Additional parameters
Each project has a different set of automatic actions. The configuration panel is located on the project listing page—just click on the link Automatic actions.
Add a new action
Click on the link Add a new automatic action.
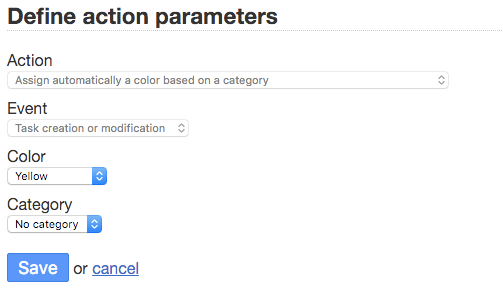
- Choose an action.
- Select an event.
- Define the parameters.
Available actions
- Create a comment from an external provider
- Add a comment log when moving the task between columns
- Automatically assign a category based on a color
- Change the category based on an external label
- Automatically assign a category based on a link
- Automatically assign a color based on a category
- Assign a color when the task is moved to a specific column
- Change task color when using a specific task link
- Assign a color to a specific user
- Assign the task to the person who does the action
- Assign the task to the person who does the action when the column is changed
- Assign the task to a specific user
- Change the assignee based on an external username
- Close the task
- Close a task in a specific column
- Create a task from an external provider
- Duplicate the task to another project
- Send a task by email to someone
- Move the task to another project
- Move the task to another column when assigned to a user
- Move the task to another column when the category is changed
- Move the task to another column when assignee is cleared
- Open a task
- Automatically update the start date
Examples
Here are some examples used in real life:
When I move a task to the column “Done,” automatically close this task
- Choose the action: Close a task in a specific column.
- Choose the event: Move a task to another column.
- Define the action parameter: Column = Done (this is the destination column).
When I move a task to the column “To be validated,” assign this task to a specific user
- Choose the action: Assign the task to a specific user.
- Choose the event: Move a task to another column.
- Define the action parameters: Column = To be validated and User = Bob (Bob is our tester).
When I move a task to the column “Work in progress,” assign this task to the current user
- Choose the action: Assign the task to the person who performs the action when the column is changed.
- Choose the event: Move a task to another column.
- Define the action parameter: Column = Work in progress.
When a task is completed, duplicate this task to another project
Let’s say we have two projects: “Customer orders” and “Production.” Once the order is validated, move it to the “Production” project.
- Choose the action: Duplicate the task to another project.
- Choose the event: Closing a task.
- Define the action parameters: Column = Validated and Project = Production.
When a task is moved to the last column, move the exact same task to another project
Let’s say we have two projects: “Ideas” and “Development.” Once the idea is validated, move it to the “Development” project.
- Choose the action: Move the task to another project.
- Choose the event: Move a task to another column.
- Define the action parameters: Column = Validated and Project = Development.
I want to assign a color automatically to the user Bob
- Choose the action: Assign a color to a specific user.
- Choose the event: Task assignee change.
- Define the action parameters: Color = Green and Assignee = Bob.
I want to assign a color automatically to the defined category “Feature Request”
- Choose the action: Automatically assign a color based on a category.
- Choose the event: Task creation or modification.
- Define the action parameters: Color = Blue and Category = Feature Request.
I want to set the start date automatically when the task is moved to the column “Work in progress”
- Choose the action: Automatically update the start date.
- Choose the event: Move a task to another column.
- Define the action parameter: Column = Work in progress.