Otomatik İşlemler
Kullanıcı etkileşimini en aza indirgemek için, Kanboard otomatik işlemleri destekler.
Her otomatik işlem şu şekilde tanımlanır:
- Dinlemek için bir etkinlik.
- Bu etkinlikle bağlantılı işlem.
- Sonunda tanımlamak için bazı parametreler.
Her projenin farklı otomatik eylemler kümesi vardır. Proje giriş sayfasında yapılandırma panelinde bulunur, Otomatik İşlemler bağlantısına tıklayın.
Yeni Bir Eylem Ekle
Yeni bir otomatik işlem ekle bağlantısını tıklayın.
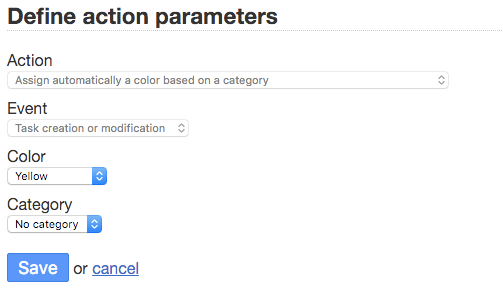
- Bir eylem seçin.
- Sonra bir etkinlik seçin.
- Ve son olarak, parametreleri tanımlayın.
Kullanılabilir İşlemlerin Listesi
- Harici bir sağlayıcının yorumunu oluşturma.
- Görevi sütunlar arasında taşırken yorum günlüğü ekleme.
- Otomatik olarak bir renge dayalı bir kategori atama.
- Kategoriyi harici bir etikete göre değiştirin.
- Bağlantıya dayalı otomatik olarak bir kategori atama.
- Bir kategoriye dayalı otomatik olarak bir renk atama.
- Görev belirli bir kolona taşındığında renk atama.
- Belirli bir görev bağlantısı kullanırken görev rengini değiştirme.
- Belirli bir kullanıcıya renk atama.
- Görevi eylemi yapan kişiye atayın.
- Görevi, sütun değiştiğinde işlemi yapan kişiye atayın.
- Görevi belirli bir kullanıcıya atayın.
- Atanan kişiyi harici bir kullanıcı adına göre değiştirin.
- Görevi kapat.
- Görevi belirli bir sütunda kapatma.
- Harici bir sağlayıcıdan bir görev oluşturma.
- Görevin başka bir projeye kopyalanması.
- Görevi e-postayla birine gönderin.
- Görevi başka bir projeye taşıyın.
- Görevi bir kullanıcıya atandığında başka bir kolona taşıyın.
- Kategori değiştirildiğinde görevi başka bir kolona taşıyın.
- Görev sahibi silindiğinde, görevi başka bir kolona taşıyın.
- Görev aç.
- Başlangıç tarihini otomatik olarak güncelleyin.
Örnekler
Bir Görevi “Bitti” Kolonuna Taşıdığımda, Bu Görevi Otomatik Olarak Kapat
- İşlemi seçin: Bir görevi belirli bir sütunda kapatın.
- Etkinliği seçin: Görevi başka bir kolona taşıyın.
- Eylem parametresini tanımlayın: Kolon=Bitti (hedef kolon budur).
Bir Görevi “Doğrulanacak” Kolonuna Taşıdığımda, Bu Görevi Belirli Bir Kullanıcıya Atayın
- İşlemi seçin: Görevi belirli bir kullanıcıya atayın.
- Etkinliği seçin: Görevi başka bir kolona taşıyın.
- Eylem parametrelerini tanımlayın: Kolon=Doğrulanacak ve Kullanıcı=Bob (Bob bizim test görevlimizdir).
Görevi “Çalışma Sürüyor” Kolonuna Taşıdığımda, Bu Görevi Geçerli Kullanıcıya Atayın
- İşlemi seçin: Görevi, kolon değiştiğinde işlemi yapan kişiye atayın.
- Etkinliği seçin: Görevi başka bir kolona taşıyın.
- Eylem parametresini tanımlayın: Kolon=Çalışma Sürüyor.
Bir Görev Tamamlandığında, Bu Görevi Başka Bir Projeye Kopyalayın
Diyelim ki “Müşteri Siparişi” ve “Üretim” olmak üzere iki projemiz var. Sipariş onaylandıktan sonra onu “Üretim” projesine değiştirelim.
- İşlemi seçin: Görevi başka bir projeye çoğaltın.
- Etkinliği seçin: Görevi kapatma.
- Eylem parametrelerini tanımlayın: Kolon=Doğrulanmış ve Proje=Üretim.
Bir Görev Son Kolona Taşındığında, Aynı Görevi Başka Bir Projeye Taşıyın
Diyelim ki iki proje “Fikirler” ve “Geliştirme” var. Bir kez fikir geçerliliği onaylandıktan sonra onu “Geliştirme” projesine taşıyalım.
- İşlemi seçin: Görevi başka bir projeye taşıyın.
- Etkinliği seçin: Görevi başka bir kolona taşıyın.
- Eylem parametrelerini tanımlayın: Kolon=Doğrulanmış ve Proje=Geliştirme.
Bob Kullanıcısına Otomatik Olarak Bir Renk Atamak İstiyorum
- İşlemi seçin: Belirli bir kullanıcıya renk atayın.
- Etkinliği seçin: Görev atayanı değiştir.
- Eylem parametrelerini tanımlayın: Renk=Yeşil ve Atayan=Bob.
Tanımlanan “Özellik İsteği” Kategorisine Otomatik Olarak Bir Renk Atamak İstiyorum
- İşlemi seçin: Otomatik olarak bir kategoriye dayalı bir renk atayın.
- Etkinliği seçin: Görev oluşturma veya değiştirme.
- Eylem parametrelerini tanımlayın: Renk=Mavi ve Kategori=Özellik İsteği.
Görev “Çalışma Sürüyor” Sütununa Taşındığında Başlangıç Tarihini Otomatik Olarak Ayarlamak İstiyorum
- İşlemi seçin: Başlangıç tarihini otomatik olarak güncelleyin.
- Etkinliği seçin: Görevi başka bir kolona taşıyın.
- Eylem parametrelerini tanımlayın: Kolon=Çalışma Sürüyor.