Автоматизация процессов
Для минимизации пользовательских действий Kanboard поддерживает автоматизацию процессов.
Каждый автоматизированный процесс включает:
- Ожидание наступления события.
- Выполнение действия при наступлении этого события.
- Установку определённого параметра в результате.
Каждый проект может иметь свой набор автоматических процессов. Автоматические процессы доступны в панели настроек (Меню -> Настройки) -> Автоматические действия.
Добавление нового действия
Нажмите на ссылку Добавить новое действие.
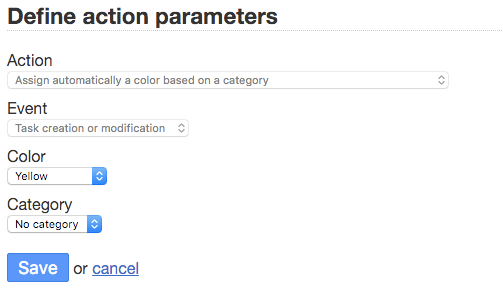
Автоматическое действие.
- Выберите действие.
- Затем выберите событие.
- И в завершение задайте параметр.
Список доступных действий
- Создать комментарий из внешнего источника.
- Добавлять запись при перемещении задачи между колонками.
- Автоматически назначить категорию по цвету.
- Изменить категорию на основе внешнего ярлыка.
- Автоматически назначить категории на основе ссылки.
- Автоматически назначить цвет по категории.
- Назначить цвет, когда задача перемещается в определённую колонку.
- Изменить цвет задач при использовании ссылки на определённые задачи.
- Назначить определённый цвет пользователю.
- Назначить задачу тому, кто выполнит действие.
- Назначить задачу пользователю, который произвёл изменение в колонке.
- Назначить задачу определённому пользователю.
- Изменить назначенного на основе внешнего имени пользователя.
- Закрыть задачу.
- Закрыть задачу в выбранной колонке.
- Создать задачу из внешнего источника.
- Создать дубликат задачи в другом проекте.
- Отправить задачу по email.
- Переместить задачу в другой проект.
- Переместить задачу в другую колонку, когда она назначена пользователю.
- Переместить задачи в другую колонку при изменении категории.
- Переместить задачу в другую колонку, когда назначение снято.
- Открыть задачу.
- Автоматическое обновление даты начала.
Примеры
Когда я перемещаю задачу в колонку “Выполнено”, автоматически закрывать эту задачу
- Выберите действие: Закрыть задачу в выбранной колонке.
- Выберите событие: Переместить задачу в другую колонку.
- Установите параметр действия: Колонка = Выполнено.
Когда я перемещаю задачу в колонку “На утверждение”, назначить эту задачу определённому пользователю
- Выберите действие: Назначить задачу определённому пользователю.
- Выберите событие: Переместить задачу в другую колонку.
- Установите параметр действия: Колонка = На утверждение и Пользователь = Пётр.
Когда я перемещаю задачу в колонку “В работе”, назначить эту задачу пользователю, который произвёл изменение
- Выберите действие: Назначить задачу пользователю, который произвёл изменение в колонке.
- Выберите событие: Переместить задачу в другую колонку.
- Установите параметр действия: Колонка = В работе.
Когда задача выполнена, скопировать эту задачу в другой проект
Предположим, у нас есть два проекта: “Заказы покупателей” и “Производство”. Когда заказ в проекте “Заказы покупателей” утверждён, копируем этот заказ в проект “Производство”.
- Выберите действие: Создать дубликат задачи в другом проекте.
- Выберите событие: Завершение задачи.
- Установите параметр действия: Колонка = Утверждён и Проект = Производство.
Когда задача перемещена в последнюю колонку, переместить эту задачу в другой проект
Предположим, у нас есть два проекта: “Идеи” и “Разработка”. Когда идея утверждена, перемещаем эту задачу в проект “Разработка”.
- Выберите действие: Переместить задачу в другой проект.
- Выберите событие: Переместить задачу в другую колонку.
- Установите параметр действия: Колонка = Утверждена и Проект = Разработка.
Я хочу автоматически назначить цвет для пользователя Пётр
- Выберите действие: Назначить определённый цвет пользователю.
- Выберите событие: Изменён назначенный.
- Установите параметр действия: Цвет = Зелёный и Назначена = Пётр.
Я хочу автоматически назначить цвет для категории “Важные запросы”
- Выберите действие: Автоматически назначить цвет по категории.
- Выберите событие: Создание или изменение задачи.
- Установите параметр действия: Цвет = Голубой и Категория = Важные запросы.
Я хочу автоматически устанавливать дату начала, когда задача перемещена в колонку “В работе”
- Выберите действие: Автоматическое обновление даты начала.
- Выберите событие: Переместить задачу в другую колонку.
- Установите параметр действия: Колонка = В работе.