Tarefas
Criando Tarefas
No quadro, clique no sinal de mais ao lado do nome da coluna:
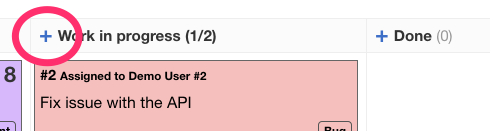
Em seguida, o formulário de criação de tarefas será exibido:
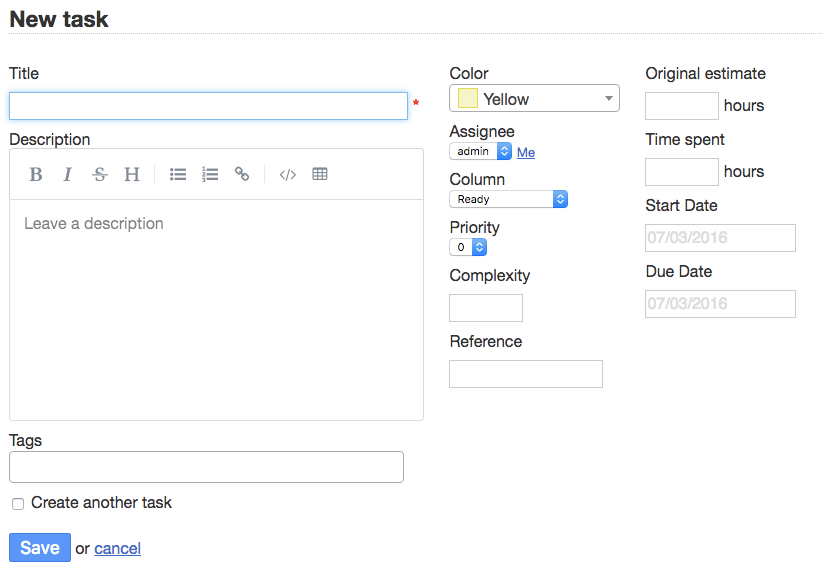
- Título: O título da sua tarefa, que será exibido no quadro.
- Descrição: Descrição que usa a sintaxe do Markdown.
- Etiquetas: Lista de etiquetas associadas à tarefa.
- Criar outra tarefa: Marque esta caixa se você quiser criar uma tarefa semelhante (alguns campos serão pré-preenchidos).
- Cor: Escolha a cor do cartão.
- Responsável: A pessoa que irá trabalhar na tarefa.
- Categoria: Apenas uma categoria pode ser atribuída a uma tarefa (visível somente se os projetos tiverem categorias).
- Coluna: A coluna onde a tarefa será criada. Sua tarefa será posicionada na parte inferior.
- Prioridade: Prioridade da tarefa. O intervalo pode ser definido nas configurações do projeto. Os valores padrão são P0 a P3.
- Complexidade: Utilizado no gerenciamento ágil de projetos (Scrum). A complexidade ou pontos de história é um número que indica à equipe o quão difícil a história é. Muitas vezes, as pessoas usam a série de Fibonacci.
- Referência: ID externo para a tarefa, por exemplo, pode ser o número do bilhete que vem de outro sistema.
- Estimativa original: Estimativa em horas para concluir a tarefa.
- Tempo Gasto: Tempo gasto trabalhando na tarefa.
- Data de início: Este é um campo de data e hora.
- Data de Vencimento: As tarefas vencidas terão uma data de vencimento em vermelho, enquanto as datas que ainda não venceram estarão em preto no quadro. Vários formatos de data são aceitos além do selecionador de data.
Com o link de visualização, você pode ver a descrição da tarefa convertida da sintaxe do Markdown.
Duplicando e Movendo Tarefas
Duplicar uma tarefa no mesmo projeto
Vá para a visualização de tarefas e escolha Duplicar à esquerda.
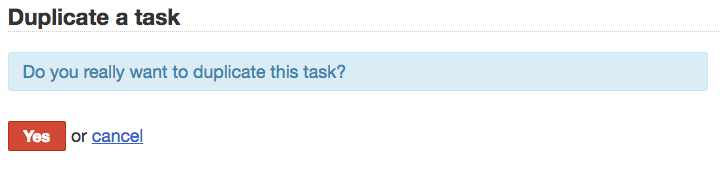
Uma nova tarefa será criada com as mesmas propriedades do original.
Duplicar uma tarefa para outro projeto
Vá para a visualização da tarefa e escolha Duplicar para outro projeto.
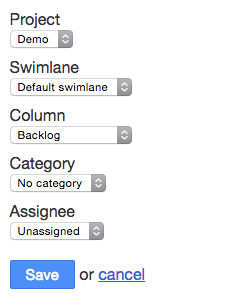
Somente projetos nos quais você é membro serão exibidos na lista suspensa.
Antes de copiar as tarefas, o Kanboard perguntará as propriedades destino que não são comuns entre o projeto de origem e o projeto de destino.
Basicamente, você precisa definir:
- A raia de destino
- A coluna
- A categoria
- O responsável
Mover uma tarefa para outro projeto
Vá para a visualização de tarefas e escolha Mover para outro projeto.
Mover uma tarefa para outro projeto funciona da mesma maneira que a duplicação. Você terá que escolher as novas propriedades da tarefa.
Lista de propriedades duplicadas
titledescriptiondate_duecolor_idproject_idcolumn_idowner_idscorecategory_idtime_estimatedswimlane_idrecurrence_statusrecurrence_triggerrecurrence_factorrecurrence_timeframerecurrence_basedate
Fechando Tarefas
Quando uma tarefa é fechada, ela fica oculta do quadro.
No entanto, você sempre pode acessar a lista de tarefas fechadas usando a consulta status:closed em qualquer formulário de pesquisa ou simplesmente selecionando Tarefas fechadas no menu suspenso do filtro.
Existem duas maneiras diferentes de fechar uma tarefa, pelo menu suspenso de tarefas no quadro:
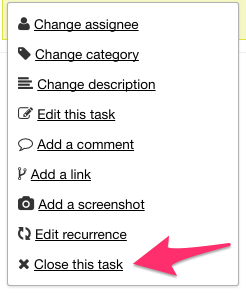
Ou no menu da barra lateral da tarefa, na visualização dos detalhes da tarefa:
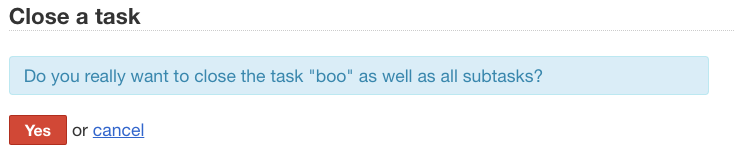
Nota: Quando você fechar uma tarefa, todas as subtarefas não concluídas serão alteradas para o status Finalizada.
Links de tarefas internas
As tarefas podem ser vinculadas a relacionamentos pré-definidos:
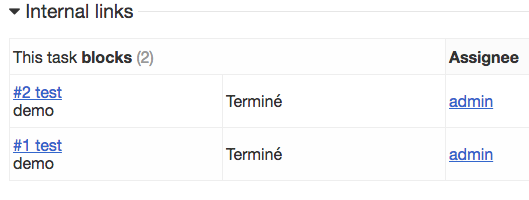
Também é possível vincular tarefas entre projetos.
Os relacionamentos padrão são:
- refere-se à
- bloqueia | está bloqueada por
- duplicadas | é duplicada por
- é filha de | é pai de
- alvos marco | é um marco de
- corrige | é corrigido por
Esses rótulos podem ser alterados nas configurações do aplicativo.
Transições de tarefas
Cada movimento de uma tarefa entre colunas é registrado no banco de dados.

Disponível na visualização de tarefas, você pode ver essas informações:
- Data da ação
- Coluna de origem
- Coluna de destino
- Executor (usuário que moveu a tarefa)
- Tempo gasto na coluna de origem
Tarefas recorrentes
Para se encaixar na metodologia Kanban, as tarefas recorrentes não são baseadas em uma data, mas em eventos do quadro.
- As tarefas recorrentes são duplicadas para a primeira coluna do quadro quando os eventos selecionados ocorrem.
- A data de vencimento pode ser recalculada automaticamente.
- Cada tarefa registra o ID da tarefa pai que a criou e a tarefa filha criada.
Configuração
Vá para a página de visualização de tarefas ou use o menu suspenso no quadro; selecione Editar recorrência.
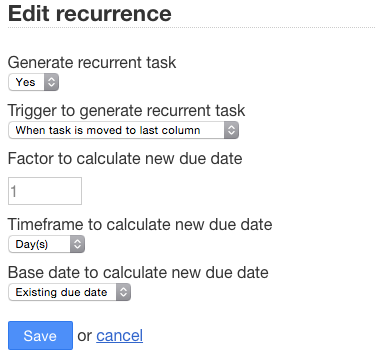
Existem três gatilhos que atualmente criam uma nova tarefa recorrente:
- Movendo uma tarefa da primeira coluna
- Movendo uma tarefa para a última coluna
- Fechando a tarefa
As datas de vencimento, se definidas na tarefa atual, podem ser recalculadas por um dado fator de dias, meses ou anos. A data base para o cálculo da nova data de vencimento pode ser a data de vencimento existente ou a data da ação.
Adicionando Capturas de Tela
Você pode copiar e colar imagens diretamente no Kanboard para economizar tempo. Estas imagens são carregadas como anexos da tarefa.
Isso é especialmente útil para fazer capturas de tela para descrever um problema, por exemplo.
Você pode adicionar capturas de tela diretamente do quadro clicando no menu suspenso ou na página de visualização de tarefas.
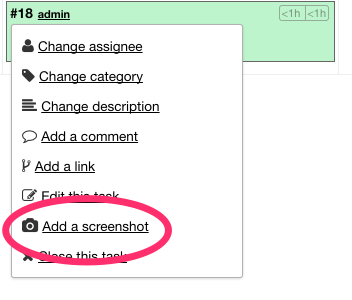
Para adicionar uma nova imagem, faça sua captura de tela e cole com CTRL+V ou Comando+V:

No macOS, você pode usar esses atalhos para fazer capturas de tela:
- Command-Control-Shift-3: Faça uma captura de tela da tela e salve-a na área de transferência.
- Command-Control-Shift-4, em seguida, selecione uma área: Faça uma captura de tela da área e salve-a na área de transferência.
- Command-Control-Shift-4, depois espaço, depois clique em uma janela: Captura de tela de uma janela e salve-a na área de transferência.
Existem também vários aplicativos de terceiros que podem ser usados para capturas de tela com anotações e formas.
Etiquetas
Com o Kanboard, você pode associar uma ou mais etiquetas a uma tarefa. Você pode definir etiquetas globalmente para todos os projetos ou apenas para um projeto específico.
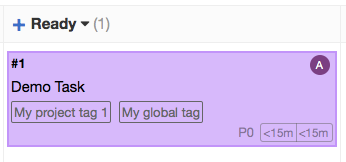
No formulário da tarefa, você pode inserir as etiquetas desejadas:

O formulário de preenchimento automático será exibido para sugerir as etiquetas disponíveis.
Você também pode criar etiquetas diretamente no formulário de tarefas. Por padrão, quando você cria etiquetas em um formulário de tarefas, elas são associadas ao projeto atual:
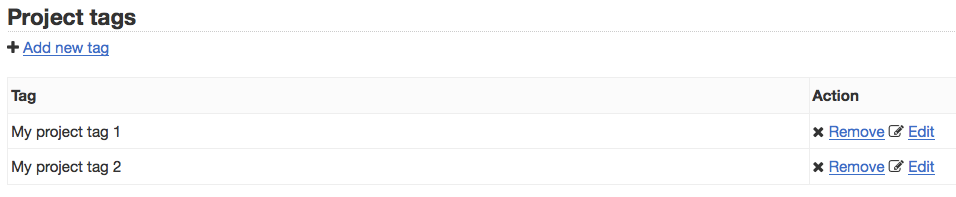
Todas as etiquetas podem ser gerenciadas nas configurações do projeto.
Para definir etiquetas globalmente para todos os projetos, vá para as configurações do aplicativo:

Para pesquisar tarefas com base em etiquetas, basta usar o atributo “etiqueta”:

Estatísticas
Cada tarefa tem uma seção de estatísticas disponível no menu à esquerda na exibição de tarefa.
Tempo de Execução e Tempo de Ciclo
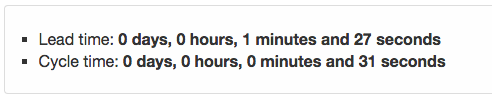
- O tempo de execução é o tempo entre a criação da tarefa e a data da conclusão (tarefa fechada).
- O tempo de ciclo é o tempo entre a data de início e a data de conclusão.
- Se a tarefa não for fechada, a hora atual é usada em vez da data de conclusão.
- Se a data de início não for especificada, o tempo do ciclo não será calculado.
Nota: Você pode configurar uma ação automática para definir a data de início automaticamente quando você move uma tarefa para a coluna de sua escolha.
Tempo gasto em cada coluna
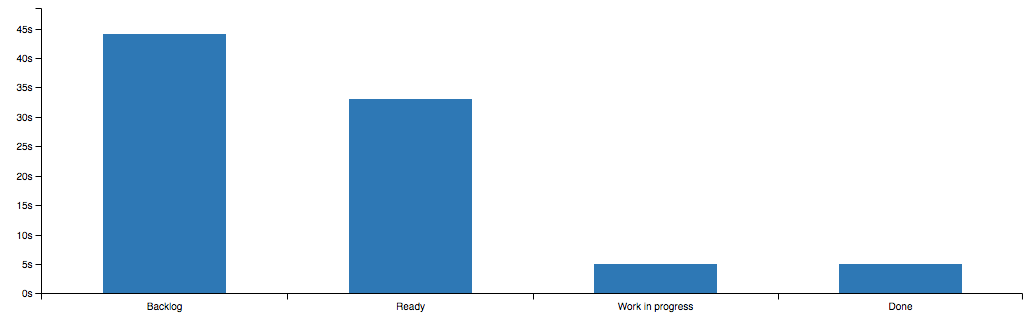
- Este gráfico mostra o tempo total gasto em cada coluna para a tarefa.
- O tempo gasto é calculado até que a tarefa seja encerrada.