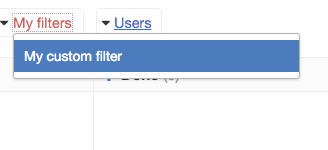Projetos
Tipos de Projeto
Existem dois tipos de projetos:
| Tipo | Descrição |
|---|---|
| Projeto de equipe | Projeto com gerenciamento de usuários e grupos. |
| Projeto Privado | Projeto que pertence a apenas uma pessoa, sem gerenciamento de usuários. |
- Somente administradores e gerentes do aplicativo podem criar projetos de equipe.
- Projetos privados podem ser criados por qualquer pessoa.
Criando Projetos
Kanboard pode lidar com vários projetos.
Criando projetos para vários usuários
- Somente administradores e gerentes podem criar esses projetos.
- Gerenciamento de usuários está disponível.
No painel, clique no link Novo projeto:
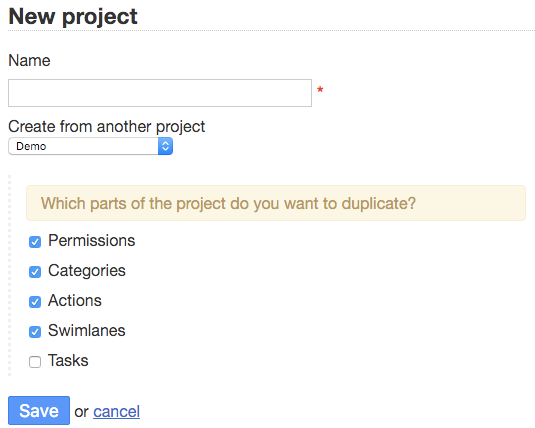
É muito fácil: basta encontrar um nome para o seu projeto!
Criando um projeto privado
- Qualquer pessoa pode criar um projeto privado.
- NÃO há gerenciamento de usuários.
- Somente o proprietário e administradores podem acessar o projeto.
No painel, clique no link Novo projeto privado.
Criando projetos a partir de outro projeto
Quando você cria um novo projeto, pode optar por duplicar as propriedades de outro projeto:
- Permissões
- Ações
- Raias
- Categorias
- Tarefas
Editando Projetos
Projetos podem ser modificados a qualquer momento.
Para renomear um projeto, basta clicar no link intitulado “Editar projeto” à esquerda.
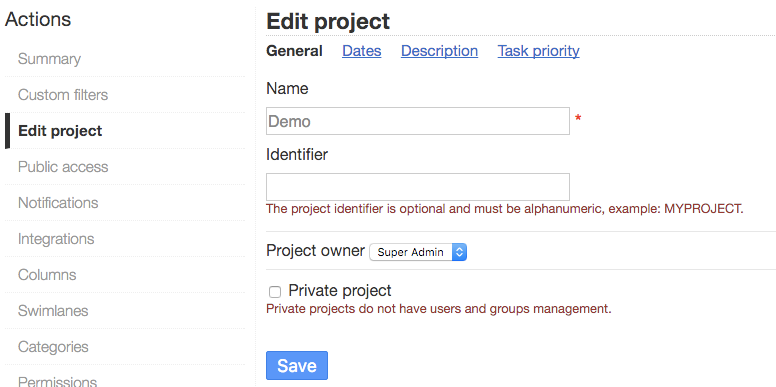
- A data de início e de término são usadas para gerar o gráfico de Gantt do projeto.
- A descrição é visível como uma dica no quadro e na página de listagem de projetos.
- Administradores e administradores de projetos podem converter um projeto privado em um projeto de múltiplos usuários, alterando a caixa de seleção “Projeto privado”.
- Você também pode converter um projeto de vários usuários em um projeto privado.
Nota: Quando você torna um projeto privado, todos os usuários existentes ainda terão acesso ao projeto. Você deve ajustar a lista de usuários de acordo às suas necessidades.
Removendo Projetos
Para remover um projeto, você deve ser o gerente do projeto ou um administrador.
Vá para o “Configurações do projeto” e, no menu à esquerda, na parte inferior, escolha “Remover”.
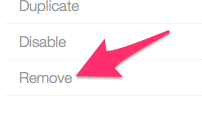
A remoção de um projeto remove todas as tarefas que pertencem a este projeto.
Permissões do Projeto
Cada projeto é isolado de outros projetos. O acesso ao projeto deve ser permitido pelo proprietário do projeto.
Cada usuário e cada grupo pode ter uma função diferente designada. Existem 3 tipos de papéis para projetos:
- Gestor de projeto
- Membro do projeto
- Visualizador de Projetos
Somente administradores têm acesso a tudo.
As atribuições de função são visíveis em Configurações do projeto> Permissões:
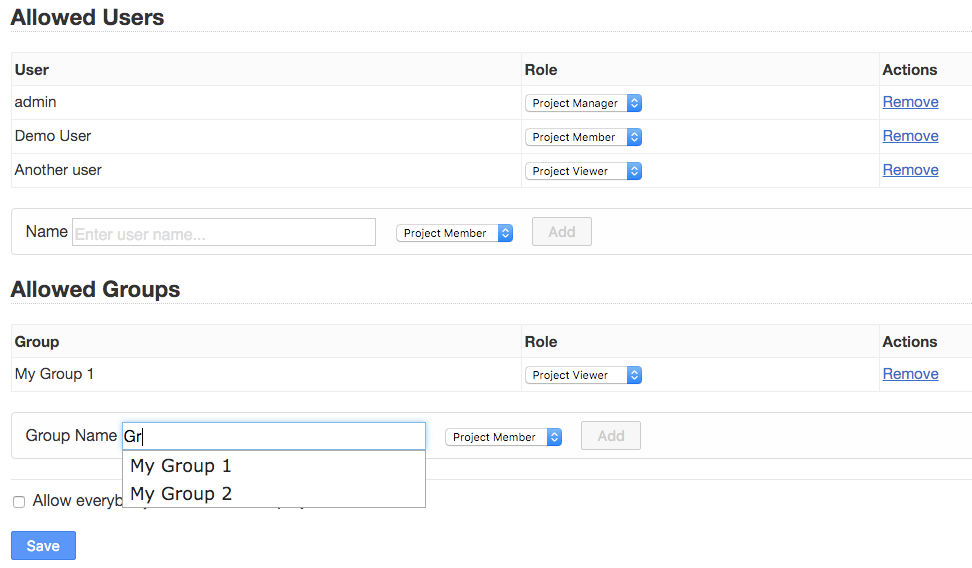
Projetos privados não podem definir permissões.
Funções personalizadas do projeto
Você pode criar funções de projeto personalizadas para aplicar um conjunto de restrições específicas sobre as pessoas que pertencem a este papel. Esses papéis personalizados são definidos para cada projeto.
Um papel personalizado herda do papel membro do projeto. Por exemplo, você pode querer criar um papel personalizado para forçar alguém a seguir um processo. Você pode ter um grupo de pessoas com permissão para transferir tarefas apenas da coluna “Trabalho em progresso” para a coluna “Concluído”.
Restrições Disponíveis
- Restrições de Projeto:
- Criação de tarefa não é permitida
- Fechar ou abrir uma tarefa não é permitido
- Mover uma tarefa não é permitido
- Restrições de Colunas:
- A criação de tarefas é permitida apenas para uma coluna específica
- A criação de tarefas é bloqueada apenas para uma coluna específica
- Fechar ou abrir uma tarefa é permitida apenas para uma determinada coluna
- Fechar ou abrir uma tarefa é bloqueada apenas para uma determinada coluna
- Mover tarefas apenas entre colunas especificadas
Configuração
1) Crie um novo papel personalizado
A partir das configurações do projeto, clique à esquerda no menu Funções Personalizadas e, na parte superior da página, clique em Adicionar uma nova função personalizada.
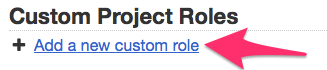
Dê um nome à função e envie o formulário.
2) Adicione uma restrição ao papel
Existem diferentes tipos de restrições:
- Restrições do projeto
- Arrastar e soltar restrições
- Restrições de coluna
Você pode clicar no menu suspenso da tabela para adicionar uma nova restrição:
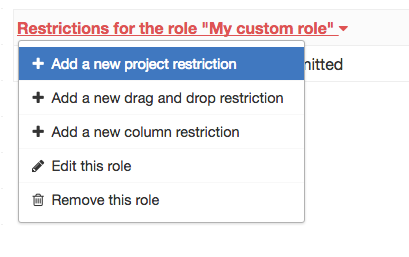
3) Lista de restrições
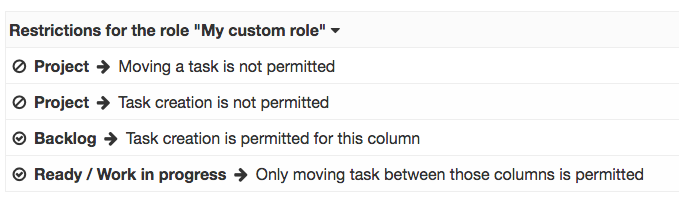
Por exemplo, esse papel é capaz de criar tarefas apenas na coluna “Backlog” e para mover tarefas entre a coluna “A fazer” e “Em andamento”.
4) Atribuir um papel a alguém
Vá para a seção "permissões" no menu à esquerda e atribua o papel desejado ao usuário.
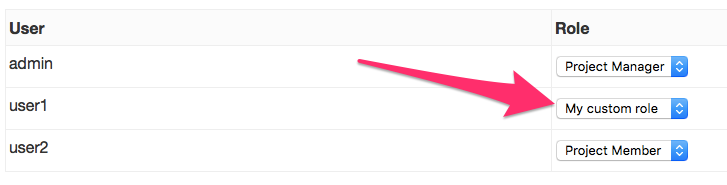
Exemplos
Permitir que as pessoas criem tarefas apenas em colunas específicas
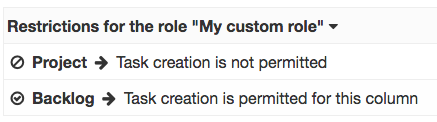
- Usuários que pertencem a essa função só poderão criar novas tarefas na coluna “Backlog”.
- A combinação das duas regras é importante, caso contrário, isso não funciona.
Permitir que as pessoas alterem o status da tarefa apenas em colunas específicas

- Usuários que pertencem a essa função poderão alterar o status da tarefa na coluna “Backlog”.
- Tarefas com o status aberto são visíveis no quadro e tarefas com o status fechado estão ocultas por padrão no quadro.
Não permitir que pessoas alterem o status da tarefa em uma coluna específica

Os usuários que pertencem a essa função não poderão alterar o status da tarefa na coluna “Concluído”. No entanto, isso será possível em outras colunas.
Permitir que as pessoas movam tarefas apenas entre colunas específicas

Os usuários que pertencem a essa função poderão mover tarefas apenas entre coluna “Pronto” e “Trabalho em andamento”.
Compartilhando Painéis e Tarefas
Por padrão, os quadros são privados, mas é possível tornar um quadro público.
Um quadro público não pode ser modificado: ele tem acesso somente leitura. O acesso é protegido por um token aleatório. Somente pessoas que têm o URL correto podem ver o quadro.
Quadros públicos são atualizados automaticamente a cada 60 segundos. Os detalhes da tarefa também estão disponíveis no modo somente leitura.
Exemplos de uso:
- Compartilhe seu quadro com alguém de fora da sua organização
- Exibir o quadro em uma tela grande em seu escritório
Ativar acesso público
Selecione o seu projeto, clique em “Acesso público” e, finalmente, clique no botão “Ativar acesso público”.
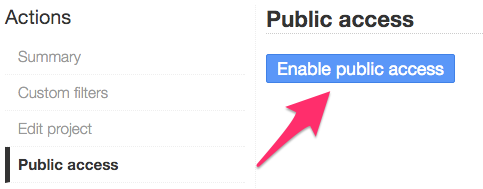
Quando o acesso público está ativado, alguns links são gerados:
- Vista do quadro público
- link de subscrição de feeds RSS
- link de assinatura do iCalendar
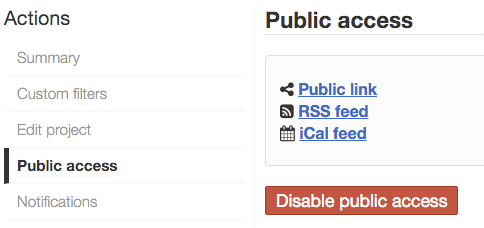
Você também pode desativar o acesso público sempre que quiser.
Sempre que você ativa ou desativa o acesso público, um novo token aleatório é gerado. Os links anteriores não funcionam mais!
Filtros Personalizados
Filtros personalizados permitem que você salve qualquer consulta de pesquisa. Desta forma, você pode estender os filtros padrão facilmente e salve as consultas de pesquisa mais usadas.
- Filtros personalizados são armazenados por projeto e associados ao criador.
- Se o criador for gerente de projeto, ele pode optar por compartilhar o filtro com outros membros do projeto.
Criação de Filtro
Vá para o menu suspenso de ação ou nas configurações do projeto e escolha filtros personalizados:
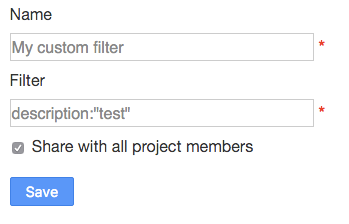
Depois de criar seu filtro, ele aparecerá no quadro ao lado dos filtros padrão: