Ações Automáticas
Para minimizar a interação do usuário, o Kanboard suporta ações automatizadas.
Cada ação automática é definida com as seguintes propriedades:
- Um evento para ouvir
- Ação vinculada ao evento
- Parâmetros adicionais
Cada projeto tem um conjunto diferente de ações automáticas. O painel de configuração está localizado na página de listagem do projeto - basta clicar no link Ações automáticas.
Adicione uma nova ação
Clique no link Adicionar uma nova ação automática.
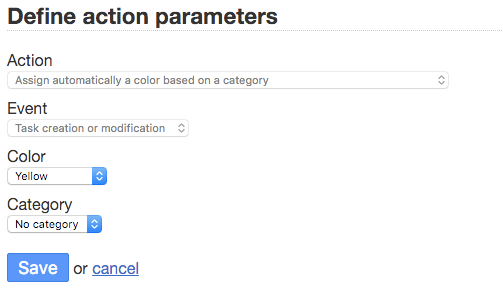
- Escolha uma ação.
- Selecione um evento.
- Defina os parâmetros.
Ações disponíveis
- Criar um comentário de um provedor externo.
- Adicionar um log de comentários ao mover a tarefa entre colunas.
- Atribuir automaticamente uma categoria com base em uma cor.
- Alterar a categoria com base em um rótulo externo.
- Atribuir automaticamente uma categoria com base em um link.
- Atribuir automaticamente uma cor com base em uma categoria.
- Atribuir uma cor quando a tarefa é movida para uma coluna específica.
- Alterar a cor da tarefa ao usar um link de tarefa específico.
- Atribuir uma cor a um usuário específico.
- Atribuir a tarefa à pessoa que realiza a ação.
- Atribuir a tarefa à pessoa que realiza a ação quando a coluna é modificada.
- Atribuir a tarefa a um usuário específico.
- Alterar o responsável com base em um nome de usuário externo.
- Fechar a tarefa.
- Fechar uma tarefa em uma coluna específica.
- Criar uma tarefa de um provedor externo.
- Duplicar a tarefa para outro projeto.
- Enviar uma tarefa por e-mail para alguém.
- Mover a tarefa para outro projeto.
- Mover a tarefa para outra coluna quando atribuída a um usuário.
- Mover a tarefa para outra coluna quando a categoria for alterada.
- Mover a tarefa para outra coluna quando o responsável for removido.
- Abrir uma tarefa.
- Atualizar automaticamente a data de início.
Exemplos
Aqui estão alguns exemplos usados na prática:
Quando movo uma tarefa para a coluna “Concluído”, fecho esta tarefa automaticamente
- Escolha uma ação: Fechar uma tarefa em uma coluna específica.
- Escolha o evento: Mover uma tarefa para outra coluna.
- Defina o parâmetro de ação: Coluna = Concluído (esta é a coluna de destino).
Quando movo uma tarefa para a coluna “Para ser validado”, atribuo essa tarefa a um usuário específico
- Escolha a ação: Atribuir a tarefa a um usuário específico.
- Escolha o evento: Mover uma tarefa para outra coluna.
- Defina os parâmetros de ação: Coluna = Para ser validado e Usuário = Bob (Bob é nosso testador).
Quando movo uma tarefa para a coluna “Trabalho em andamento”, atribuo essa tarefa ao usuário atual
- Escolha a ação: Atribuir a tarefa à pessoa que realiza a ação quando a coluna é alterada.
- Escolha o evento: Mover uma tarefa para outra coluna.
- Defina o parâmetro de ação: Coluna = Trabalho em andamento.
Quando uma tarefa é concluída, duplico essa tarefa para outro projeto
Digamos que temos dois projetos: “Pedidos do cliente” e “Produção”. Uma vez que o pedido é validado, mova-o para o projeto “Produção”.
- Escolha uma ação: Duplicar a tarefa para outro projeto.
- Escolha o evento: Fechar uma tarefa.
- Defina os parâmetros de ação: Coluna = Validado e Projeto = Produção.
Quando uma tarefa é movida para a última coluna, movo exatamente a mesma tarefa para outro projeto
Digamos que temos dois projetos: “Ideias” e “Desenvolvimento”. Uma vez que a ideia é validada, mova-a para o projeto “Desenvolvimento”.
- Escolha uma ação: Mover a tarefa para outro projeto.
- Escolha o evento: Mover uma tarefa para outra coluna.
- Defina os parâmetros de ação: Coluna = Validado e Projeto = Desenvolvimento.
Quero atribuir automaticamente uma cor ao usuário Bob
- Escolha uma ação: Atribuir uma cor a um usuário específico.
- Escolha o evento: Alteração do responsável da tarefa.
- Defina os parâmetros de ação: Cor = Verde e Usuário = Bob.
Quero atribuir uma cor automaticamente à categoria definida como “Solicitação de recurso”
- Escolha uma ação: Atribuir automaticamente uma cor com base em uma categoria.
- Escolha o evento: Criação ou modificação de tarefas.
- Defina os parâmetros de ação: Cor = Azul e Categoria = Solicitação de recurso.
Desejo definir a data de início automaticamente quando a tarefa for movida para a coluna “Trabalho em andamento”
- Escolha uma ação: Atualizar automaticamente a data de início.
- Escolha o evento: Mover uma tarefa para outra coluna.
- Defina o parâmetro de ação: Coluna = Trabalho em andamento.