Utilisateurs
Rôles des utilisateurs
Rôles au niveau de l’application
Chaque utilisateur possède un de ces rôles :
| Rôle | Description |
|---|---|
| Administrateur | Accès à tout. |
| Gestionnaire | Peut créer des projets d’équipe mais ne peut pas changer les réglages de l’application. |
| Utilisateur | Peut créer des projets privés. |
Rôles au niveau des projets
Chaque membre d’un projet peut avoir un rôle différent :
| Rôle | Description |
|---|---|
| Chef de projet | Peut changer les paramètres du projet et accéder aux rapports. |
| Membre du projet | Peut créer des tâches et utiliser le tableau Kanban. |
| Visualiseur de projet | Accès en lecture seule au projet. |
Il est également possible de créer des rôles personnalisés pour appliquer des restrictions supplémentaires aux utilisateurs.
Ajouter un nouvel utilisateur
Pour ajouter un nouvel utilisateur, vous devez être administrateur.
- Depuis le menu déroulant situé en haut à droite, cliquez sur Gestion des utilisateurs.
- Dans la partie haute, vous avez un lien Créer un utilisateur local ou Créer un utilisateur distant.
- Remplissez les champs de saisie et enregistrez.
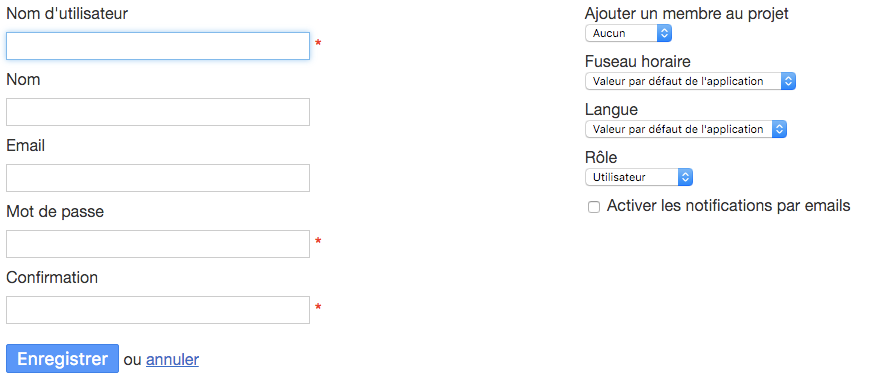
Quand vous créez un utilisateur local, vous devez préciser au moins deux valeurs :
- Nom d’utilisateur : c’est l’identifiant unique de votre utilisateur (login).
- Mot de passe : le mot de passe de votre utilisateur doit comporter au moins 6 caractères.
Pour les utilisateurs distants, seul le nom d’utilisateur est obligatoire.
Modifier des utilisateurs
Quand vous allez au menu Utilisateurs, vous disposez d’une liste d’utilisateurs. Pour modifier un utilisateur, cliquez sur le lien Modifier.
- Si vous êtes un utilisateur ordinaire, vous ne pouvez modifier que votre propre profil.
- Vous devez être administrateur pour pouvoir modifier n’importe quel utilisateur.
Supprimer des utilisateurs
Depuis le menu Utilisateurs, cliquez sur le lien Supprimer. Ce lien n’est visible que si vous êtes administrateur.
Si vous supprimez un utilisateur particulier, les tâches assignées à cette personne ne lui seront plus assignées après cette opération.
Authentification à deux facteurs
Chaque utilisateur peut activer l’authentification à deux facteurs. Après s’être connecté, un code à usage unique (6 caractères) est demandé à l’utilisateur pour lui autoriser l’accès à Kanboard.
Ce code doit être fourni par un logiciel compatible, généralement installé sur votre smartphone.
Kanboard utilise le Time-based One-time Password Algorithm défini dans la RFC 6238.
Il existe de nombreux logiciels compatibles avec le standard TOTP. Par exemple, vous pouvez utiliser ces applications libres et open source :
- Google Authenticator (Android, iOS, Blackberry)
- FreeOTP (Android, iOS)
- OATH Toolkit (utilitaire en ligne de commande sur Unix/Linux)
Ce système peut fonctionner hors ligne et vous n’avez pas besoin d’avoir un téléphone portable.
Paramétrage
- Allez dans le profil utilisateur.
- Sur la gauche, cliquez sur Authentification à deux facteurs et cochez la case.
- Une clé secrète est générée pour vous.
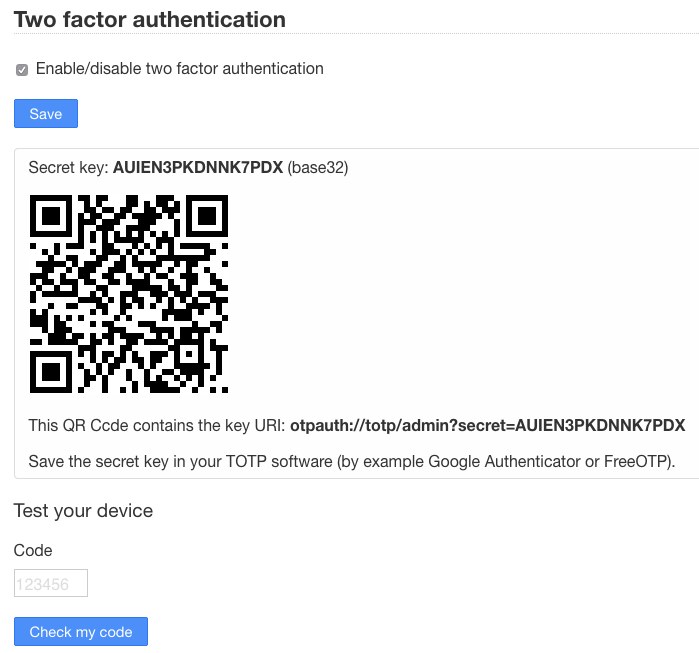
- Vous devez sauvegarder votre clé dans votre logiciel TOTP. Si vous utilisez un smartphone, la solution la plus simple est de scanner le QR code avec FreeOTP ou Google Authenticator.
- À chaque ouverture de session, un nouveau code sera demandé.
- N’oubliez pas de tester votre appareil avant de quitter votre session.
Une nouvelle clé est générée à chaque fois que vous activez/désactivez cette fonction.