Tâches
Créer des tâches
Depuis le tableau, cliquez sur le signe plus (+) à côté du nom de la colonne :
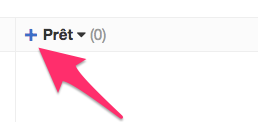
Le formulaire de création de tâche apparaît :
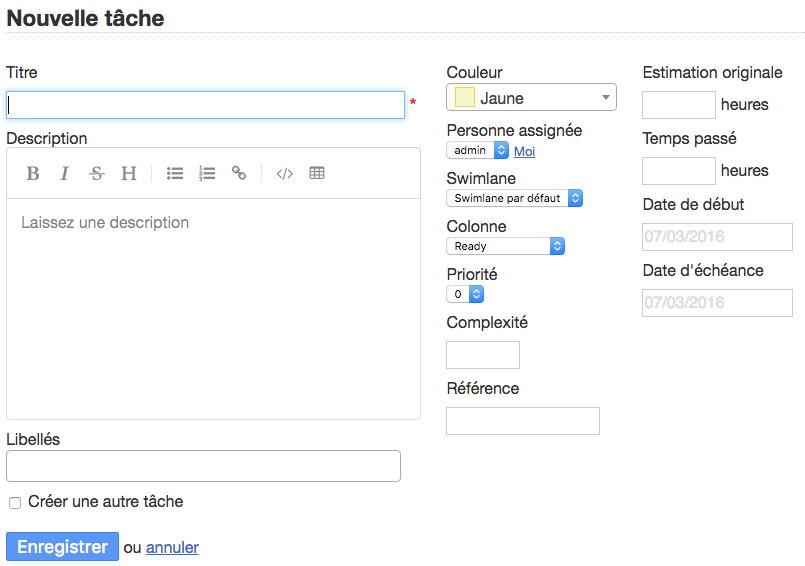
Le seul champ obligatoire est le titre.
Description des champs :
- Titre : le titre de votre tâche, tel qu’il sera affiché sur le tableau.
- Description : permet d’ajouter davantage d’informations sur la tâche. Le contenu peut être écrit en Markdown.
- Libellés : liste de libellés associés à la tâche.
- Créer une autre tâche : cochez cette case si vous souhaitez créer une tâche similaire (les champs seront pré-remplis).
- Assigné : la personne qui va travailler sur la tâche.
- Catégorie : une seule catégorie peut être assignée à une tâche.
- Colonne : la colonne dans laquelle la tâche sera créée. La tâche sera positionnée en bas de cette colonne.
- Couleur : choisissez la couleur de la carte.
- Complexité : utilisée dans la gestion de projet agile (Scrum), la complexité des points d’étape est un nombre qui montre à l’équipe le degré de difficulté de l’avancement du projet. Les utilisateurs se servent souvent des suites de Fibonacci.
- Référence : identifiant externe, par exemple un numéro de ticket provenant d’un système externe.
- Estimation originale : estimation du nombre d’heures nécessaires pour terminer la tâche.
- Date d’échéance : les tâches dont la date d’échéance est dépassée auront une date d’échéance en rouge, tandis que les dates suivantes seront en noir dans le tableau. Plusieurs formats de date sont acceptés, outre le sélecteur de date.
Avec le lien d’aperçu (« Prévisualiser »), vous pouvez voir la description de la tâche convertie depuis la syntaxe Markdown.
Vous pouvez créer une tâche de plusieurs manières :
- Avec l’icône avec le signe plus sur le tableau.
- Avec le raccourci clavier “n”.
- Depuis le menu déroulant en haut à gauche.
Dupliquer et déplacer des tâches
Dupliquer une tâche dans le même projet
Allez à la vue par tâche et choisissez Dupliquer sur la gauche.
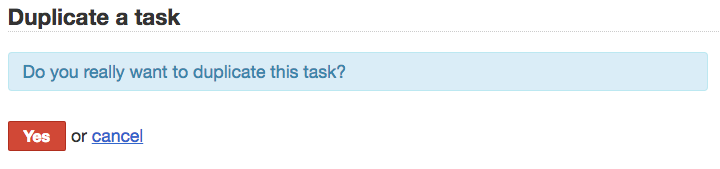
Une nouvelle tâche sera créée avec les mêmes propriétés que celles de la tâche originale.
Dupliquer une tâche vers un autre projet
Allez à la vue par tâche et choisissez Dupliquer dans un autre projet.
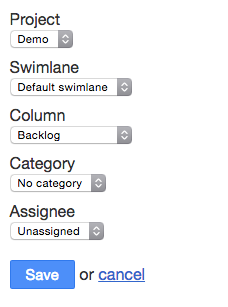
Seuls les projets dont vous êtes membre apparaîtront dans le menu déroulant.
Avant de copier les tâches, Kanboard vous demandera les propriétés de la destination qui ne sont pas communes entre les projets source et destination.
Vous devez essentiellement définir :
- La swimlane de destination.
- La colonne.
- La catégorie.
- L’assigné.
Déplacer une tâche vers un autre projet
Allez à la vue par tâche et choisissez Déplacer vers un autre projet.
Déplacer vers un autre projet est semblable à l’opération de duplication. Vous devez choisir les nouvelles propriétés de la tâche.
Liste des champs dupliqués
Voici la liste des champs dupliqués :
titledescriptiondate_duecolor_idproject_idcolumn_idowner_idscorecategory_idtime_estimatedswimlane_idrecurrence_statusrecurrence_triggerrecurrence_factorrecurrence_timeframerecurrence_basedate
Fermer des tâches
Quand une tâche est fermée, elle n’est plus visible sur le tableau.
Toutefois, vous pouvez toujours accéder à la liste des tâches closes en utilisant la requête status:closed dans un formulaire de recherche, ou bien choisir simplement Tâches fermées dans le menu déroulant des filtres.
Il existe deux façons différentes de fermer une tâche, depuis le menu déroulant des tâches sur le tableau :

ou bien depuis la barre latérale dans la vue détaillée des tâches :
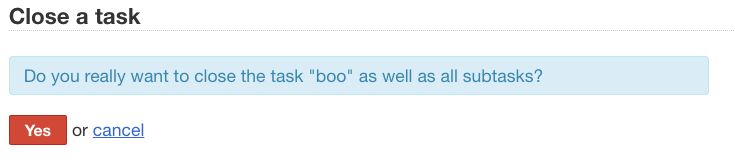
Remarque : quand vous fermez une tâche, toutes les sous-tâches qui ne sont pas achevées verront leur statut passer à “Terminé”.
Liens entre les tâches
Les tâches peuvent être liées ensemble avec des relations prédéfinies.
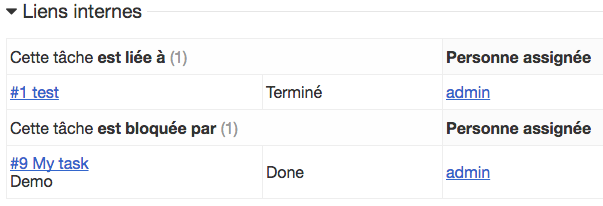
Il est également possible de connecter des tâches entre plusieurs projets.
Les relations établies par défaut sont les suivantes :
- fait référence à
- bloque | est bloqué par
- duplique | est dupliqué par
- est un enfant de | est un parent de
- vise les étapes importantes | est une étape importante de
- correctifs | est réglé par
Ces étiquettes peuvent être modifiées dans les paramètres de l’application.
Transitions entre les tâches
Les transitions enregistrent tous les mouvements des tâches entre les colonnes.

Depuis la page détaillée de la tâche, vous pouvez accéder à ces informations :
- Date de l’action.
- Colonne d’origine.
- Colonne de destination.
- Exécutant (utilisateur ayant déplacé la tâche).
- Temps passé sur la colonne d’origine.
Tâches récurrentes
Pour convenir à la méthodologie Kanban, les tâches récurrentes ne sont pas basées sur une date mais sur les événements du tableau.
- Les tâches récurrentes sont dupliquées dans la première colonne du tableau quand les événements sélectionnés se produisent.
- La date d’échéance peut être automatiquement recalculée.
- Chaque tâche enregistre l’identifiant de la tâche parente qui l’a créée et de la tâche enfant qui a été créée.
Configuration
Allez à la page de vue par tâche ou utilisez le menu déroulant du tableau, puis choisissez Modifier la récurrence.
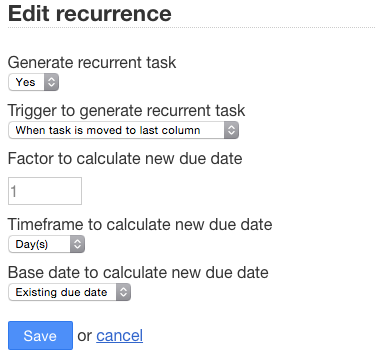
Il existe trois façons de déclencher la création d’une nouvelle tâche récurrente :
- Déplacer une tâche depuis la première colonne.
- Déplacer une tâche vers la dernière colonne.
- Fermer la tâche.
Les dates d’échéance, si elles concernent la tâche courante, peuvent être recalculées en fonction d’un nombre donné de jours, mois ou années. La date de base pour le calcul de la nouvelle date d’échéance peut être soit la date d’échéance existante, soit la date de l’action.
Ajouter des captures d’écran
Vous pouvez copier-coller des images directement dans Kanboard pour gagner du temps. Ces images sont mises en ligne en tant que pièces jointes à une tâche.
Ceci est particulièrement utile pour prendre des captures d’écran, par exemple pour décrire un problème.
Vous pouvez ajouter directement des captures depuis le tableau en cliquant sur le menu déroulant ou sur la page de visualisation des tâches.
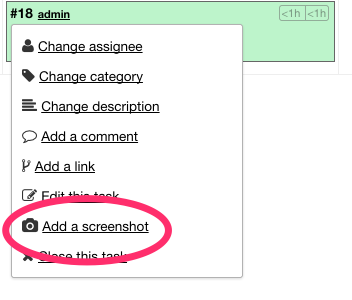
Pour ajouter une nouvelle image, prenez votre capture et collez-la avec CTRL+V ou Command+V :
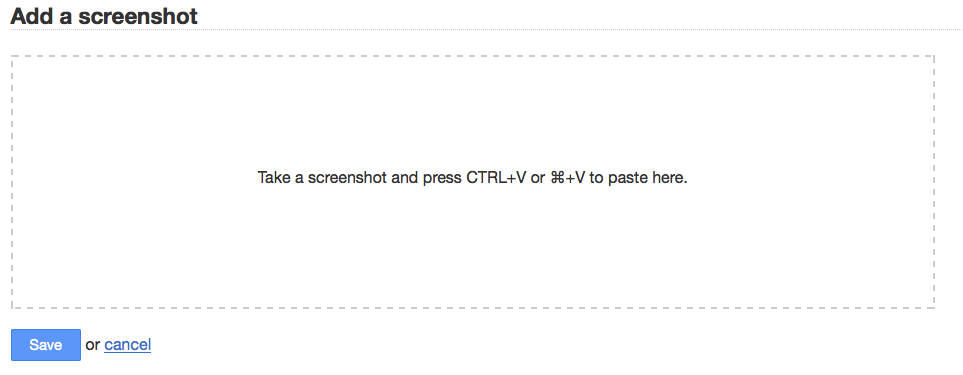
Avec macOS, vous pouvez utiliser les raccourcis suivants pour prendre des captures d’écran :
Command-Control-Maj-3: prend une capture de l’écran entier et l’enregistre dans le presse-papiers.Command-Control-Maj-4, puis choix d’une zone : prend une capture d’une zone définie et l’enregistre dans le presse-papiers.Command-Control-Maj-4, puis touche espace, puis clic sur une fenêtre : prend une capture d’une fenêtre et l’enregistre dans le presse-papiers.
Il existe plusieurs applications tierces qui peuvent être utilisées pour prendre des captures d’écran avec des annotations et un choix de formes.
Remarque : cette fonctionnalité n’est pas disponible sur tous les navigateurs. Elle n’existe pas pour Safari en raison de ce bug : https://bugs.webkit.org/show_bug.cgi?id=49141
Statistiques des tâches
Chaque tâche possède une section analytique accessible à partir du menu à gauche dans la page des tâches.
Lead et cycle time
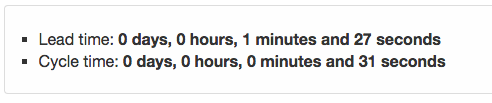
- Le lead time est la durée entre la création de la tâche et son achèvement (tâche fermée).
- Le cycle time est la durée entre la date de début et l’achèvement.
- Si la tâche n’est pas fermée, l’heure courante est utilisée à la place de la date d’achèvement.
- Si la date de départ n’est pas spécifiée, le cycle time n’est pas calculé.
Remarque : vous pouvez configurer une action pour définir automatiquement que la date de départ sera le moment où vous déplacez une tâche vers une colonne de votre choix.
Temps passé dans chaque colonne
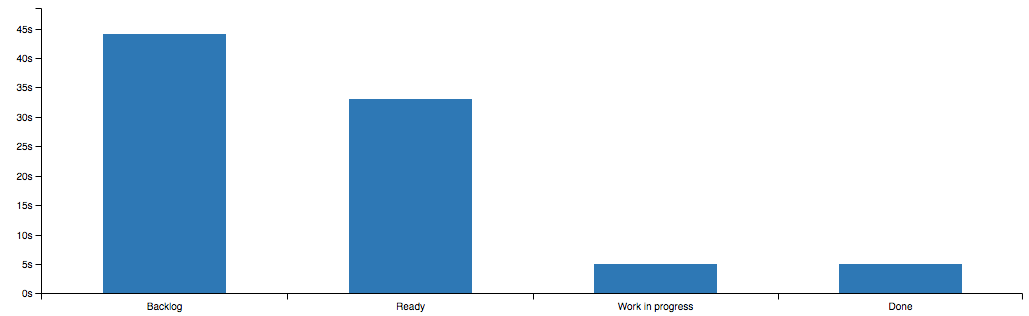
- Ce graphique montre le temps total passé dans chaque colonne pour la tâche.
- Le temps passé est calculé jusqu’à ce que la tâche soit fermée.