Projets
Types de projets
Il y a deux types de projets :
| Type | Description |
|---|---|
| Projet d’équipe | La gestion des utilisateurs est activée. |
| Projet personnel | Projet qui appartient à une seule personne, il n’y a pas de gestion d’utilisateurs. |
- Seuls les administrateurs et les gestionnaires peuvent créer des projets d’équipe.
- Les projets personnels peuvent être créés par tout le monde.
Créer des projets multi-utilisateurs
- Seuls les administrateurs et les gestionnaires de projets peuvent créer ce type de projet.
- La gestion des utilisateurs est disponible.
Depuis le tableau de bord, cliquez sur le lien Nouveau projet :
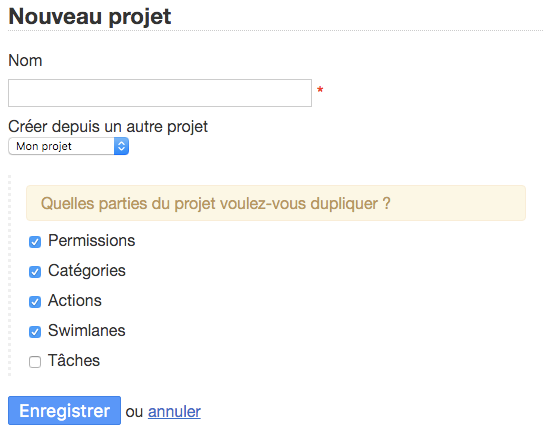
C’est vraiment très simple, il vous suffit de trouver un nom pour votre projet !
Créer un projet personnel
- Tout le monde peut créer un projet privé (sauf si désactivé par l’administrateur).
- Il n’y a pas de gestion des utilisateurs.
- Seuls le propriétaire et les administrateurs peuvent accéder au projet.
Depuis le tableau principal, cliquez sur le lien Nouveau projet privé.
Créer un projet depuis un autre projet
Lorsque vous créez un nouveau projet, vous pouvez choisir de dupliquer les propriétés d’un projet existant :
- Permissions.
- Catégories.
- Actions.
- Swimlanes.
- Tâches.
Modifier des projets
Les projets peuvent être renommés et désactivés à tout moment.
Pour renommer un projet, il suffit de cliquer sur le lien « Modifier un projet » sur la gauche.
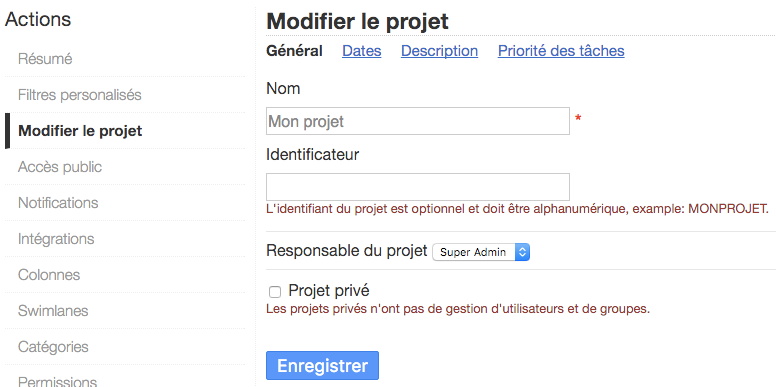
- Les dates de début et de fin sont utilisées pour créer le diagramme de Gantt du projet.
- La description est visible en infobulle sur le tableau et sur la page qui liste les projets.
- Les administrateurs et administrateurs de projets peuvent convertir un projet privé en projet multi-utilisateur en décochant la case « Projet privé ».
- Vous pouvez également convertir un projet multi-utilisateur en projet privé.
Remarque : quand vous rendez un projet privé, tous les utilisateurs existants auront accès au projet. Ajustez la liste des utilisateurs selon vos besoins.
Supprimer un projet
Pour supprimer un projet, vous devez être gestionnaire du projet ou administrateur.
Allez dans les Préférences du projet, depuis le menu à gauche, en bas, choisissez Supprimer.
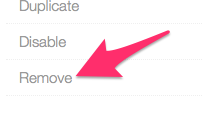
Supprimer un projet supprime également toutes les tâches qui appartiennent à ce projet.
Permissions des projets
Chaque projet est isolé des autres. Les accès au projet doivent être autorisés par le chef de projet.
Chaque utilisateur et chaque groupe peut avoir un rôle différent. Il y a 3 types de rôles pour les projets :
- Chef de projet.
- Membre du projet.
- Visualiseur.
L’assignation des rôles est disponible depuis Paramètres du projet > Permissions :
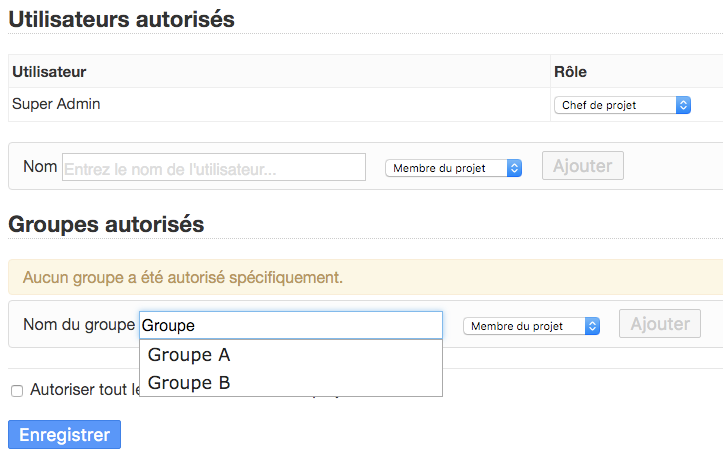
Les projets privés ne peuvent pas définir de permissions.
Rôles personnalisés pour les projets
Vous pouvez créer des rôles personnalisés pour les projets afin d’appliquer des restrictions spécifiques aux personnes qui appartiennent à ce rôle. Ces rôles personnalisés sont définis pour chaque projet.
Un rôle personnalisé hérite du rôle « Membre du projet ». Par exemple, vous pouvez créer un rôle personnalisé pour forcer quelqu’un à suivre un processus. Vous pourriez avoir un groupe de personnes autorisées seulement à déplacer des tâches entre les colonnes « Travail en cours » et « Terminé ».
Liste des restrictions
- Restrictions au niveau du projet :
- La création de tâches n’est pas permise.
- Ouvrir ou fermer une tâche n’est pas permis.
- Déplacer une tâche n’est pas autorisé.
- Restrictions au niveau des colonnes :
- La création de tâches est autorisée ou bloquée pour une colonne spécifique.
- L’ouverture ou la fermeture de tâches est autorisée ou bloquée pour une colonne spécifique.
- Déplacer une tâche seulement entre les colonnes spécifiées.
Configuration
1) Créer un rôle personnalisé
Depuis les réglages du projet, cliquez dans le menu à gauche sur Rôles personnalisés et en haut de la page sur Ajouter un nouveau rôle personnalisé.
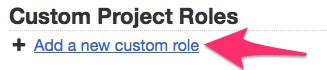
Donnez un nom au rôle et soumettez le formulaire.
2) Ajouter une restriction au rôle
Il y a plusieurs sortes de restrictions :
- Restrictions au niveau du projet.
- Restriction sur le déplacement des tâches entre les colonnes.
- Restrictions sur les colonnes.
Vous pouvez cliquer sur le menu déroulant pour ajouter une nouvelle restriction :
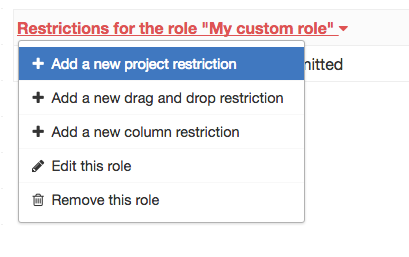
3) Liste des restrictions
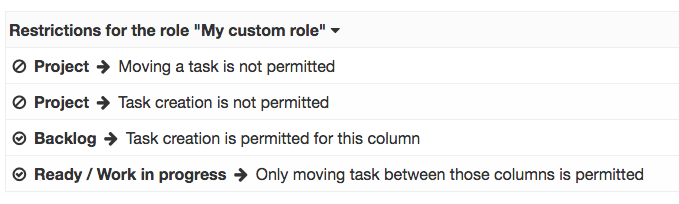
Par exemple, ce rôle est capable de créer des tâches seulement dans la colonne « Backlog » et de déplacer des tâches entre les colonnes « Ready » et « Work in progress ».
4) Assigner le rôle à quelqu’un
Allez dans la section Permissions dans le menu sur la gauche et assignez le rôle personnalisé à l’utilisateur.
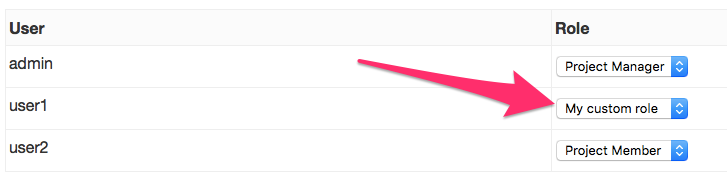
Exemples
Autoriser les gens à créer des tâches uniquement dans certaines colonnes
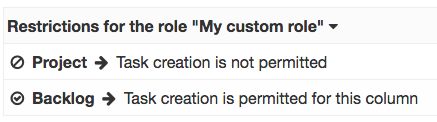
- Les utilisateurs qui appartiennent à ce rôle seront capables de créer des tâches seulement dans la colonne « Backlog ».
- La combinaison des deux règles est importante, sinon cela ne fonctionnera pas.
Autoriser les gens à changer le statut des tâches uniquement dans certaines colonnes
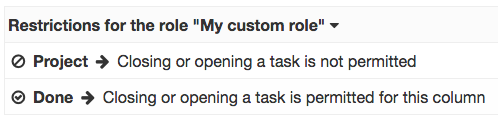
- Les utilisateurs qui appartiennent à ce rôle seront capables de changer le statut des tâches seulement dans la colonne « Backlog ».
- Les tâches qui possèdent le statut ouvert sont visibles sur le tableau alors que celles qui ont le statut fermé ne sont pas visibles.
Ne pas autoriser les gens à changer le statut des tâches dans une colonne spécifique

Les utilisateurs qui appartiennent à ce rôle ne seront pas capables de changer le statut des tâches dans la colonne « Done ». Par contre, cela reste possible dans les autres colonnes.
Autoriser les gens à déplacer des tâches seulement entre certaines colonnes

Les utilisateurs qui appartiennent à ce rôle seront capables de déplacer les tâches seulement entre les colonnes « Ready » et « Work in progress ».
Partager des tableaux et des tâches
Par défaut, les tableaux sont privés, mais il est possible de rendre un tableau public.
Un tableau public ne peut pas être modifié, il est en lecture seule. Son accès est protégé par un jeton aléatoire, seules les personnes qui ont la bonne URL peuvent voir le tableau.
Les tableaux publics sont automatiquement réactualisés toutes les minutes. Les détails des tâches sont disponibles en lecture seule.
Exemples d’utilisation :
- Partager son tableau avec quelqu’un qui ne fait pas partie de votre organisation / entreprise / groupe.
- Afficher le tableau sur un grand écran dans votre bureau.
Activer l’accès public
Choisissez votre projet, puis cliquez sur « Accès public » et enfin sur le bouton « Activer l’accès public ».
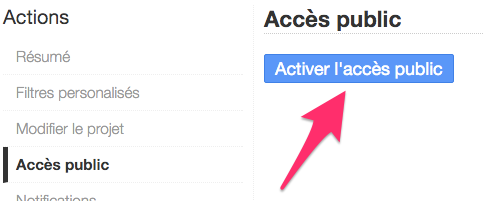
Lorsque l’accès public est activé, plusieurs liens sont créés :
- Affichage du tableau public.
- Lien de souscription au fil RSS.
- Lien d’abonnement à iCalendar.
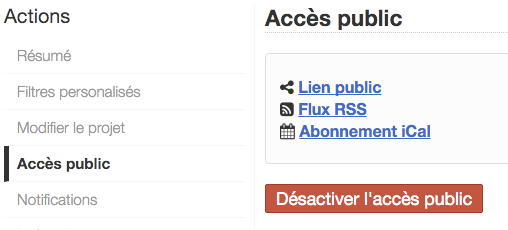
Vous pouvez désactiver l’accès public à tout moment.
À chaque fois que vous activez ou désactivez l’accès public, un nouveau jeton aléatoire est créé. Les liens précédents ne fonctionneront pas.