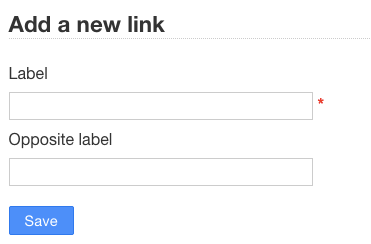Configuration
Paramètres de l’application
Certains paramètres de l’application peuvent être modifiés sur la page des paramètres. Seuls les administrateurs peuvent modifier ces paramètres.
Allez au menu Paramètres, puis choisissez Paramètres de l’application sur la gauche.
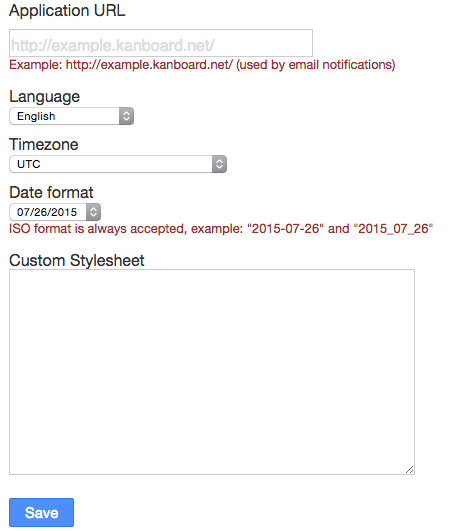
URL de l’application
Ce paramètre est utilisé pour les notifications par mail. Le pied de page du mail contiendra un lien vers la tâche dans Kanboard.
Langue
La langue de l’application peut être modifiée à tout moment. Elle sera définie pour tous les utilisateurs.
Fuseau horaire
Par défaut, Kanboard utilise le TUC comme fuseau horaire, mais vous pouvez définir votre propre fuseau horaire. La liste contient tous les fuseaux horaires pris en charge par votre serveur web.
Format de date
Format d’entrée utilisé pour les champs de saisie de date, par exemple la date d’échéance pour les tâches.
Kanboard propose 4 formats différents :
JJ/MM/AAAAMM/JJ/AAAA(par défaut)AAAA/MM/JJMM.JJ.AAAA
Le format ISO 8601 est toujours accepté (AAAA-MM-JJ ou AAAA_MM_JJ).
Feuille de style personnalisée
Écrivez votre propre CSS pour remplacer ou améliorer le style par défaut de Kanboard.
Paramètres du projet
Allez dans le menu Préférences, puis choisissez Paramètres du projet sur la gauche.
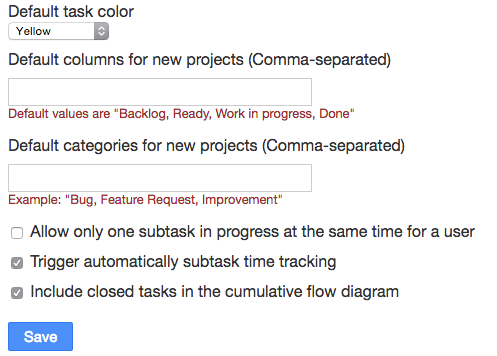
Colonnes par défaut pour les nouveaux projets
Vous pouvez changer le nom des colonnes par défaut. C’est utile si vous créez toujours des projets comprenant les mêmes colonnes.
Chaque nom de colonne doit être séparé par une virgule.
Par défaut, Kanboard utilise les noms de colonne suivants : en attente, prêt, en cours, terminé.
Catégories par défaut pour les nouveaux projets
Les catégories ne sont pas globales à l’application mais rattachées à un projet. Chaque projet peut avoir plusieurs catégories.
De plus, si vous créez toujours les mêmes catégories pour tous vos projets, vous pouvez définir ici la liste des catégories à créer automatiquement.
Autoriser une seule sous-tâche en cours à la fois pour un utilisateur
Lorsque cette option est sélectionnée, un utilisateur ne peut travailler que sur une seule sous-tâche à la fois.
Si une autre sous-tâche possède le statut « en cours », l’utilisateur verra cette boîte de dialogue :
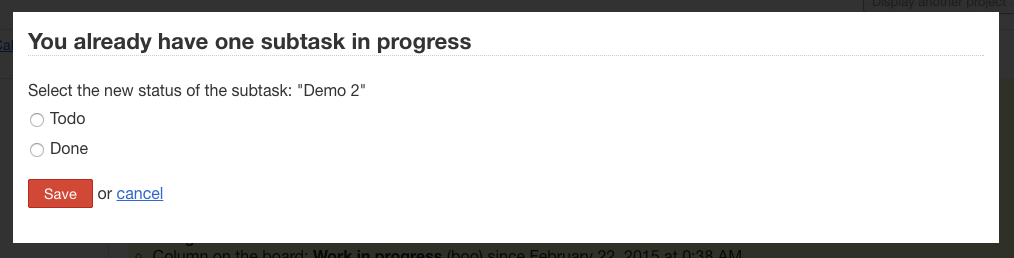
Déclencher automatiquement le suivi du temps pour les sous-tâches
- Si activé, lorsque le statut d’une sous-tâche devient « en cours », le chrono démarre automatiquement.
- Désactivez cette option si vous n’utilisez pas le suivi du temps.
Inclure les tâches fermées dans le diagramme de flux cumulé
- Si l’option est activée, les tâches fermées seront incluses dans le diagramme de flux cumulé.
- Si l’option est désactivée, seules les tâches ouvertes seront incluses dans le diagramme de flux cumulé.
- Cette option affecte la colonne “total” de la table
project_daily_column_stats.
Paramètres du tableau
Allez dans le menu Paramètres, puis choisissez Paramètres du tableau sur la gauche.
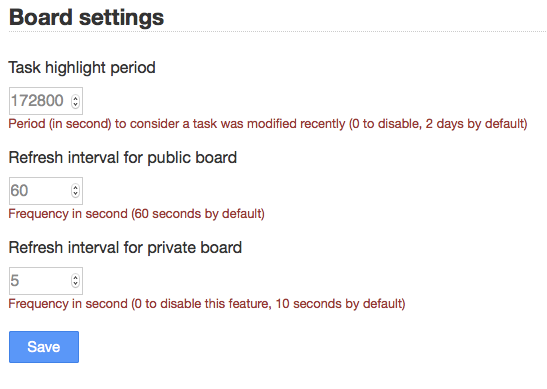
Mise en avant d’une tâche
Cette fonctionnalité affiche une ombre autour de la tâche lorsqu’une tâche a été déplacée récemment.
Initialisez la fonctionnalité à 0 pour la désactiver, par défaut 2 jours (172800 secondes).
Toutes les tâches qui ont été déplacées depuis 2 jours seront entourées d’une ombre.
Intervalle pour rafraîchir un tableau public
Lorsque vous partagez un tableau, la page sera, par défaut, automatiquement rafraîchie toutes les 60 secondes.
Intervalle pour rafraîchir un tableau privé
Lorsque votre navigateur web est ouvert sur un tableau, Kanboard vérifie toutes les 10 secondes si quelque chose a été modifié par un autre utilisateur.
Techniquement, ce processus est fait par Ajax polling.
Paramètres du calendrier
Allez au menu Paramètres, puis choisissez Paramètres du calendrier sur la gauche.
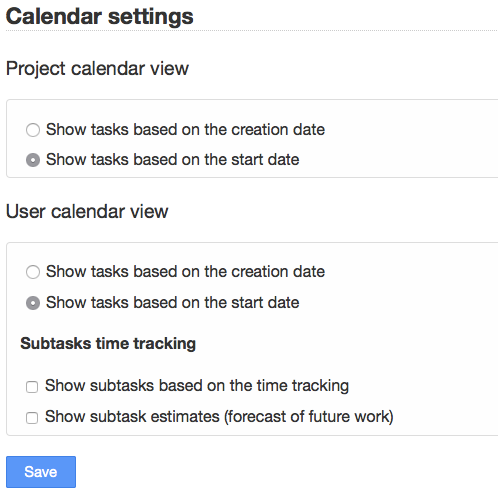
Il existe deux calendriers distincts dans Kanboard :
- Le calendrier du projet.
- Le calendrier de l’utilisateur, disponible dans le tableau de bord.
Le calendrier du projet
Ce calendrier affiche les tâches avec les dates d’échéance et les tâches selon leur date de création ou de début.
Afficher les tâches selon leur date de création
- La date de début d’un événement du calendrier est la date de création de la tâche.
- La date de fin de l’événement est la date d’achèvement de la tâche.
Afficher les tâches selon leur date de début
- La date de début d’un événement du calendrier est la date du démarrage effectif de la tâche.
- Cette date ne peut pas être définie manuellement.
- La date de fin de l’événement est la date d’achèvement de la tâche.
- S’il n’existe pas de date de début, la tâche ne figurera pas sur le calendrier.
Calendrier de l’utilisateur
Ce calendrier n’affiche que les tâches assignées à l’utilisateur et, de façon facultative, des informations sur les sous-tâches.
Afficher les sous-tâches selon le suivi du temps passé
- Affiche les sous-tâches dans le calendrier d’après les informations recueillies dans la feuille de suivi du temps.
- Le croisement des données avec l’emploi du temps de l’utilisateur est également calculé.
Afficher les estimations des sous-tâches (anticipation sur le travail à venir)
- Affiche l’estimation du travail à venir pour les sous-tâches qui ont le statut « à faire » et avec une valeur définie à « estimé ».
Paramètres des liens
Les relations entre les tâches peuvent être modifiées depuis les paramètres de l’application (Paramètres > Paramètres des liens).
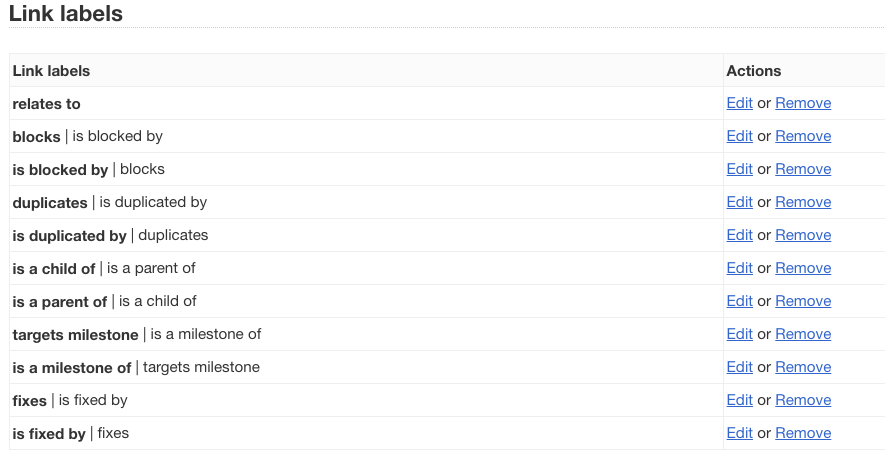
Chaque nom de libellé peut avoir un nom de libellé opposé.
S’il n’y a pas d’opposé, le nom du libellé sera considéré comme étant bidirectionnel.