Actions automatiques
Pour réduire au minimum l’interaction avec les utilisateurs, Kanboard dispose d’actions automatiques.
Chaque action automatique est définie ainsi :
- Un événement à suivre.
- Une action associée à cet événement.
- Éventuellement quelques paramètres à définir.
Chaque projet a une série d’actions automatisées qui lui sont propres. Le panneau de configuration est situé sur la page qui liste les projets. Il vous suffit de cliquer sur le lien Actions automatiques.
Ajouter une nouvelle action
Cliquez sur le lien Ajouter une nouvelle action.
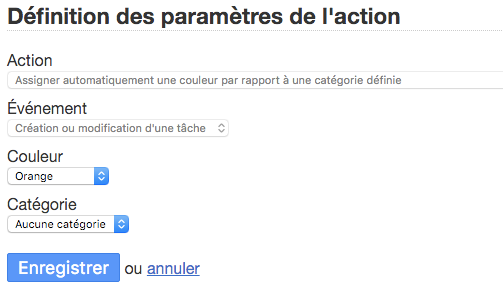
- Commencez par choisir une action.
- Ensuite, sélectionnez un événement.
- Et pour finir, configurez les paramètres de l’action.
Liste des événements disponibles
- Déplacement d’une tâche vers une autre colonne.
- Déplacement d’une tâche à un autre emplacement de la même colonne.
- Modification d’une tâche.
- Création d’une tâche.
- Réouverture d’une tâche.
- Fermeture d’une tâche.
- Création ou modification d’une tâche.
- Changement d’assigné à une tâche.
- Création ou mise à jour du lien vers une tâche.
- Réception d’un commit de Github.
- Ouverture d’une issue de Github.
- Fermeture d’une issue de Github.
- Réouverture d’une issue de Github.
- Modification de l’assigné à une issue de Github.
- Modification de l’étiquette d’une issue de Github.
- Création d’un commentaire sur une issue de Github.
- Ouverture d’une issue de Gitlab.
- Fermeture d’une issue de Gitlab.
- Réception d’un commit de Gitlab.
- Réception d’un commit de Bitbucket.
- Ouverture d’une issue de Bitbucket.
- Fermeture d’une issue de Bitbucket.
- Réouverture d’une issue de Bitbucket.
- Modification de l’assigné à une issue de Bitbucket.
- Création d’un commentaire sur une issue de Bitbucket.
Liste des actions disponibles
- Fermer une tâche.
- Ouvrir une tâche.
- Assigner la tâche à un utilisateur particulier.
- Assigner la tâche à la personne qui effectue l’action.
- Cloner la tâche depuis un autre projet.
- Déplacer la tâche vers un autre projet.
- Déplacer la tâche vers une autre colonne lorsqu’elle est assignée à un utilisateur.
- Déplacer la tâche vers une autre colonne lorsque l’assigné est supprimé.
- Assigner une couleur lorsque la tâche est déplacée vers une colonne particulière.
- Assigner une couleur à un utilisateur particulier.
- Assigner automatiquement une couleur selon la catégorie.
- Assigner automatiquement une catégorie en fonction d’une couleur.
- Créer un commentaire depuis un fournisseur externe.
- Créer une tâche depuis un fournisseur externe.
- Ajouter un journal de commentaires lorsqu’une tâche change de colonne.
- Modifier l’assigné en fonction d’un nom d’utilisateur externe.
- Modifier la catégorie en fonction d’une étiquette externe.
- Mettre à jour automatiquement la date de début.
- Déplacer la tâche vers une autre colonne lorsque la catégorie a changé.
- Envoyer une tâche par mail à quelqu’un.
- Modifier la couleur de la tâche lorsqu’un lien particulier est utilisé pour cette tâche.
Exemples
Voici quelques exemples d’utilisation dans la vraie vie :
Quand je déplace une tâche vers la colonne “Terminé”, fermer automatiquement cette tâche
- Choisir l’action : Fermer la tâche.
- Choisir l’événement : Déplacement d’une tâche vers une autre colonne.
- Définir le paramètre de l’action : Colonne = Terminé (c’est la colonne de destination).
Quand je déplace une tâche vers la colonne “À valider”, assigner cette tâche à un utilisateur particulier
- Choisir l’action : Assigner la tâche à un utilisateur particulier.
- Choisir l’événement : Déplacement d’une tâche vers une nouvelle colonne.
- Définir les paramètres de l’action : Colonne = À valider et Utilisateur = Adrien (Adrien est par exemple un testeur).
Quand je déplace une tâche vers la colonne “Travail en cours”, assigner cette tâche à l’utilisateur courant
- Choisir l’action : Assigner la tâche à la personne qui effectue l’action.
- Choisir l’événement : Déplacement d’une tâche vers une autre colonne.
- Définir le paramètre de l’action : Colonne = Travail en cours.
Quand une tâche est terminée, dupliquer cette tâche vers un autre projet
Supposons que nous ayons deux projets : “Commande du client” et “Production”. Une fois validée, la commande est basculée vers le projet “Production”.
- Choisir l’action : Dupliquer la tâche vers un autre projet.
- Choisir l’événement : Fermeture d’une tâche.
- Définir les paramètres de l’action : Colonne = Validé et Projet = Production.
Quand une tâche est déplacée vers la toute dernière colonne, déplacer la même tâche exactement vers un autre projet
Supposons que nous ayons deux projets : “Idées” et “Développement”. Une fois validée, l’idée est basculée vers le projet “Développement”.
- Choisir l’action : Déplacer la tâche vers un autre projet.
- Choisir l’événement : Déplacement d’une tâche vers une autre colonne.
- Définir les paramètres de l’action : Colonne = Validé et Projet = Développement.
Je veux assigner automatiquement une couleur à l’utilisateur Adrien
- Choisir l’action : Assigner une couleur à un utilisateur particulier.
- Choisir l’événement : Modification de l’assigné à une tâche.
- Définir les paramètres de l’action : Couleur = Vert et Assigné = Adrien.
Je veux assigner automatiquement une couleur à la catégorie “Demande de fonctionnalité”
- Choisir l’action : Assigner automatiquement une couleur à une catégorie particulière.
- Choisir l’événement : Création ou modification d’une tâche.
- Définir les paramètres de l’action : Couleur = Bleu et Catégorie = Demande de fonctionnalité.
Je veux régler automatiquement la date de début quand la tâche est déplacée dans la colonne “Travail en cours”
- Choisir l’action : Mettre à jour automatiquement la date de début.
- Choisir l’événement : Déplacement d’une tâche vers une autre colonne.
- Définir les paramètres de l’action : Colonne = Travail en cours.